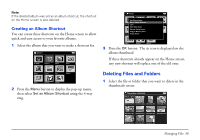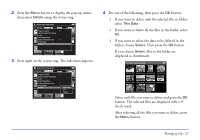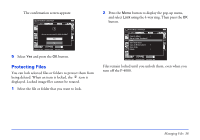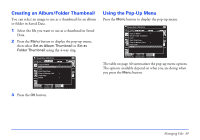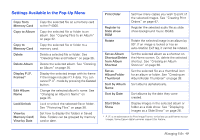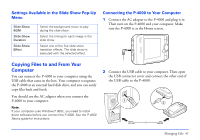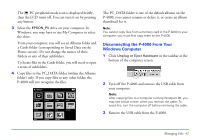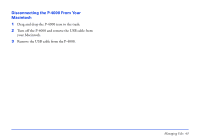Epson P4000 User's Guide - Page 38
Protecting Files, displayed. Locked image files cannot be rotated.
 |
UPC - 010343856622
View all Epson P4000 manuals
Add to My Manuals
Save this manual to your list of manuals |
Page 38 highlights
The confirmation screen appears: 2 Press the Menu button to display the pop-up menu, and select Lock using the 4-way ring. Then press the OK button. 5 Select Yes and press the OK button. Protecting Files You can lock selected files or folders to protect them from being deleted. When an item is locked, the icon is displayed. Locked image files cannot be rotated. 1 Select the file or folder that you want to lock. Files remain locked until you unlock them, even when you turn off the P-4000. Managing Files 38

Managing Files
38
The confirmation screen appears:
5
Select
Yes
and press the
OK
button.
Protecting Files
You can lock selected files or folders to protect them from
being deleted. When an item is locked, the
icon is
displayed. Locked image files cannot be rotated.
1
Select the file or folder that you want to lock.
2
Press the
Menu
button to display the pop-up menu,
and select
Lock
using the 4-way ring. Then press the
OK
button.
Files remain locked until you unlock them, even when you
turn off the P-4000.