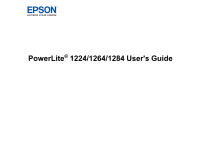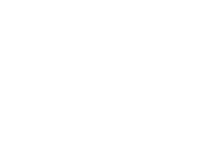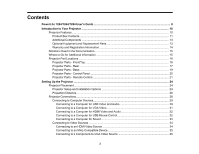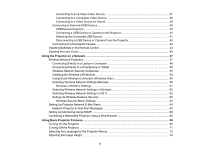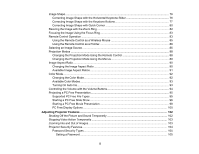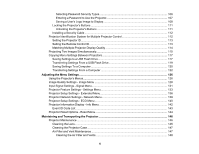Epson PowerLite 1264 User Manual
Epson PowerLite 1264 Manual
 |
View all Epson PowerLite 1264 manuals
Add to My Manuals
Save this manual to your list of manuals |
Epson PowerLite 1264 manual content summary:
- Epson PowerLite 1264 | User Manual - Page 1
PowerLite® 1224/1264/1284 User's Guide - Epson PowerLite 1264 | User Manual - Page 2
- Epson PowerLite 1264 | User Manual - Page 3
Contents PowerLite 1224/1264/1284 User's Guide 9 Introduction to Your Projector ...10 Projector Features...10 Product Box Contents...11 Additional Components ...13 Optional Equipment and Replacement Parts 13 Warranty and Registration Information 14 Notations Used in the Documentation - Epson PowerLite 1264 | User Manual - Page 4
56 Selecting Wireless Network Settings Manually 58 Wireless LAN Menu Settings ...61 Selecting Wireless Network Settings in Windows 62 Selecting Wireless Network Settings in OS X 62 Setting Up Wireless Network Security 62 Wireless Security Menu Settings 63 Setting Up Projector Network E-Mail - Epson PowerLite 1264 | User Manual - Page 5
Operation ...83 Using the Remote Control as a Wireless Mouse 85 Using the Remote Control as a Pointer 94 Projecting a PC Free Presentation ...95 Supported PC Free File Types ...95 Starting a PC 98 PC Free Display Options ...100 Adjusting Projector Features ...102 Shutting Off the Picture and - Epson PowerLite 1264 | User Manual - Page 6
Saving a User's Logo Image to Display 108 Locking the Projector's Buttons 111 Unlocking the Projector's Buttons 111 Installing a Security Cable ...112 Projector Identification System for Multiple Projector Control 112 Setting the Projector ID...113 Setting the Remote Control ID...113 Matching - Epson PowerLite 1264 | User Manual - Page 7
Replacing the Air Filter...148 Projector Lamp Maintenance...151 Replacing the Lamp ...151 Resetting the Lamp Timer...155 Replacing the Remote Control Batteries 156 Transporting the Projector...158 Solving Problems ...159 Projection Problem Tips ...159 Projector Light Status ...160 Using the - Epson PowerLite 1264 | User Manual - Page 8
...179 Projector Environmental Specifications 180 Projector Safety and Approvals Specifications 181 Supported Video Display Formats...181 USB Display System Requirements 183 Notices ...185 Recycling...185 Important Safety Information ...185 Important Safety Instructions...186 Restriction - Epson PowerLite 1264 | User Manual - Page 9
PowerLite 1224/1264/1284 User's Guide Welcome to the PowerLite 1224/1264/1284 User's Guide. 9 - Epson PowerLite 1264 | User Manual - Page 10
pixels (WUXGA) Flexible connectivity • Plug-and-play 3-in-1 USB projection, audio, and mouse control for instant setup • Built-in wireless LAN for projection, monitoring, and control via remote network computer (PowerLite 1264/1284) • Projection from iOS or Android devices and free Epson iProjection - Epson PowerLite 1264 | User Manual - Page 11
(PowerLite 1224) Easy-to-use setup and operation features • Epson's quick-connect on-screen QR code feature for easy wireless setup • Low total cost of ownership with longer lamp life • Automatic vertical keystone correction and innovative horizontal keystone correction slider for flexible projector - Epson PowerLite 1264 | User Manual - Page 12
Make sure your projector box included all of these parts: 1 Projector 2 Remote control 3 Remote control batteries (two AA alkaline) 4 Power cord 5 VGA computer cable 6 USB cable 7 Carrying case 8 French control panel stickers (included for Canada only) 9 Projector documentation CD Parent topic: - Epson PowerLite 1264 | User Manual - Page 13
cable and an MHL adapter compatible with your device (PowerLite 1264/1284). Devices with an integrated MHL connector may not require a cable. You can purchase an HDMI cable from Epson or an authorized Epson reseller. • To project with audio from certain ports, you may need a commercially available - Epson PowerLite 1264 | User Manual - Page 14
Epson replacement lamp (ELPLP88) Replacement air filter (ELPAF32) Wireless LAN module (ELPAP10) Quick wireless connection USB key (ELPAP09) Epson DC-06 document camera Epson DC-11 document camera Epson DC-12 document camera Epson DC-20 document camera Universal projector ceiling mount Accolade - Epson PowerLite 1264 | User Manual - Page 15
Guide. • For detailed instructions on using your projector to hold interactive meetings in a network environment, see the EasyMP Multi PC Projection Operation Guide. • If you still need help after checking this manual and the sources listed above, you can use the Epson PrivateLine Support service - Epson PowerLite 1264 | User Manual - Page 16
Help Related tasks Using the Projector Help Displays Projector Part Locations Check the projector part illustrations to learn about the parts on your projector. Projector Parts - Front/Top Projector Parts - Rear Projector Parts - Base Projector Parts - Control Panel Projector Parts - Remote Control - Epson PowerLite 1264 | User Manual - Page 17
filter cover 11 Security lock slot 12 Control panel 13 Focus ring 14 Zoom ring (EX5240/EX5250 Pro/EX7240 Pro/EX9200 Pro/VS340/VS345) 15 Lamp cover Parent topic: Projector Part Locations Projector Parts - Rear PowerLite 1224/1264 17 - Epson PowerLite 1264 | User Manual - Page 18
AC input port 2 Wireless LAN module cover screw (PowerLite 1224) 3 Audio ports 4 Video port 5 Remote receiver 6 Speaker 7 HDMI port (PowerLite 1224) HDMI/MHL port (PowerLite 1264) 8 Computer port 9 S-Video port 10 USB-B port 11 USB-A/document camera/wireless LAN module port PowerLite 1284 1 AC input - Epson PowerLite 1264 | User Manual - Page 19
5 Speaker 6 HDMI1 and HDMI2/MHL ports 7 Computer port 8 S-Video port 9 USB-B port 10 USB-A/document camera port Parent topic: Projector Part Locations Projector Parts - Base 1 Mounting bracket holes 19 - Epson PowerLite 1264 | User Manual - Page 20
2 Security cable attachment point 3 Rear adjustable feet 4 Front adjustable foot Parent topic: Projector Part Locations Projector Parts - Control Panel 1 Source Search button (searches for connected sources) 2 Enter button (selects options) 3 Vertical keystone adjustment buttons (adjust screen shape - Epson PowerLite 1264 | User Manual - Page 21
Parent topic: Projector Part Locations Related references Projector Light Status Projector Parts - Remote Control 1 Power button 21 - Epson PowerLite 1264 | User Manual - Page 22
(cancels/exits functions and controls wireless mouse functions) 21 ID button (selects projector and remote control ID numbers) 22 Color Mode button (selects display modes) 23 MHL Menu button (displays settings or performs functions for the MHL device) (PowerLite 1264/1284) 24 LAN button (switches to - Epson PowerLite 1264 | User Manual - Page 23
Parent topic: Projector Part Locations 23 - Epson PowerLite 1264 | User Manual - Page 24
Connections Installing Batteries in the Remote Control Opening the Lens Cover Projector Placement You can place the projector on almost any flat surface to project an image. You can also install the projector in a ceiling mount if you want to use it in a fixed location. Keep these considerations - Epson PowerLite 1264 | User Manual - Page 25
Rear Front Ceiling Rear Ceiling Wherever you set up the projector, make sure to position it squarely in front of the center of the screen, not at an angle, if possible. If you project from the ceiling or from the rear, be sure to select the correct Projection option in the projector's menu system. - Epson PowerLite 1264 | User Manual - Page 26
projected image. (Conversion figures may have been rounded up or down.) You can also use the projector Throw Distance Calculator at epson.com/support (U.S.) or epson.ca/support (Canada). PowerLite 1224 4:3 Aspect Ratio Image or Screen Screen or image size Projection distance (1) Wide to Tele - Epson PowerLite 1264 | User Manual - Page 27
(381 cm) 176 to 237 inches (446 to 603 cm) PowerLite 1264 16:10 Aspect Ratio Image or Screen Screen or image size Projection distance 150 inches (381 cm) 167 to 200 inches (424 to 509 cm) PowerLite 1284 16:10 Aspect Ratio Image or Screen Screen or image size Projection distance (1) - Epson PowerLite 1264 | User Manual - Page 28
. • For sound, you can connect audio input cables, if necessary. • For slide shows without a video source or computer, you can connect USB devices (such as a flash drive or camera) or an optional Epson document camera. Caution: If you will use the projector at altitudes above 4921 feet (1500 - Epson PowerLite 1264 | User Manual - Page 29
Menu Connecting to Computer Sources Follow the instructions in these sections to connect a computer to the projector. Connecting to a Computer for USB Video and Audio Connecting to a Computer for VGA Video Connecting to a Computer for HDMI Video and Audio Connecting to a Computer for USB Mouse - Epson PowerLite 1264 | User Manual - Page 30
PowerLite 1284 4. Connect the other end to any available USB port on your computer. 5. Do one of the following: • Windows 8.x: Click EPSON_PJ_UD in the upper right-corner, then select Run EMP_UDSE.EXE in the dialog box that appears to install the Epson USB Display software. • Windows 7/Windows Vista - Epson PowerLite 1264 | User Manual - Page 31
Connect the VGA computer cable to your computer's monitor port. 3. Connect the other end to a Computer port on the projector. PowerLite 1224/1264 PowerLite 1284 4. Tighten the screws on the VGA connector. Parent topic: Connecting to Computer Sources Related tasks Connecting to a Computer for Sound - Epson PowerLite 1264 | User Manual - Page 32
(2009 and earlier) may not support audio through the HDMI port. 1. Connect the HDMI cable to your computer's HDMI output port. 2. Connect the other end to the projector's HDMI port. PowerLite 1224/1264 PowerLite 1284 Note: The projector converts the digital audio signal sent from your computer into - Epson PowerLite 1264 | User Manual - Page 33
1. Connect the USB cable to your projector's USB-B port. PowerLite 1224/1264 PowerLite 1284 2. Connect the other end to any Control as a Wireless Mouse Connecting to a Computer for Sound If your computer presentation includes sound and you did not connect it using the projector's USB-B or HDMI - Epson PowerLite 1264 | User Manual - Page 34
2. Connect the other end to the projector's Audio ports. PowerLite 1224/1264 PowerLite 1284 Parent topic: Connecting to Computer Sources Connecting to Video Sources Follow the instructions in these sections to connect video devices to the projector. Connecting to an HDMI Video Source Connecting to - Epson PowerLite 1264 | User Manual - Page 35
Connect the HDMI cable to your video source's HDMI output port. 2. Connect the other end to the projector's HDMI port. PowerLite 1224/1264 PowerLite 1284 Note: The projector converts the digital audio signal sent from your video source into a mono analog signal for the internal speaker. Parent topic - Epson PowerLite 1264 | User Manual - Page 36
Connect the other end of the cable to the projector's HDMI /MHL port. Note: The projector converts the digital audio signal sent from your video source into a the VGA connector to a Computer port on the projector. PowerLite 1224/1264 PowerLite 1284 3. Tighten the screws on the VGA connector. 36 - Epson PowerLite 1264 | User Manual - Page 37
S-Video Video Source If your video source has an S-Video port, you can connect it to the projector using an optional S-Video cable. 1. Connect the S-Video cable to your video source's S-Video output port. 2. Connect the other end to the projector's S-Video port. PowerLite 1224/1264 PowerLite 1284 37 - Epson PowerLite 1264 | User Manual - Page 38
or A/V cable. 1. Connect the cable with the yellow connector to your video source's yellow video output port. 2. Connect the other end to the projector's Video port. PowerLite 1224/1264 PowerLite 1284 Parent topic: Connecting to Video Sources Related tasks Connecting to a Video Source for Sound 38 - Epson PowerLite 1264 | User Manual - Page 39
end of the cable to the projector's Audio port or ports. PowerLite 1224/1264 PowerLite 1284 Parent topic: Connecting to Video Sources Connecting to External USB Devices Follow the instructions in these sections to connect external USB devices to the projector. USB Device Projection Connecting a USB - Epson PowerLite 1264 | User Manual - Page 40
by connecting any of these devices to your projector: • USB flash drive • Digital camera or Note: Digital cameras or smartphones must be USB-mounted devices, not TWAIN-compliant devices, and must (not all USB Mass Storage Class devices are supported) • Formatted in FAT or FAT32 • Self-powered - Epson PowerLite 1264 | User Manual - Page 41
or USB flash drive or USB memory card reader) to the projector's USB-A port. PowerLite 1224/1264 PowerLite 1284 Note: Do not connect a USB hub or a USB PC Free Presentation Selecting the Connected USB Source You can switch the projector's display to the source you connected to the USB-A port. 1. - Epson PowerLite 1264 | User Manual - Page 42
USB Device or Camera From the Projector When you finish presenting with a connected USB camera manual for details. • For the Epson DC-12 document camera, connect it to the projector's HDMI the document camera manual for details. • For the Epson DC-20 document camera, connect it to the projector's HDMI, - Epson PowerLite 1264 | User Manual - Page 43
PowerLite 1284 Note: For additional features supported by software, connect your document camera to your computer instead of the projector. See the document camera manual for details. Parent topic: Projector Connections Related references Optional Equipment and Replacement Parts Installing Batteries - Epson PowerLite 1264 | User Manual - Page 44
1. Remove the battery cover. 2. Insert the batteries with the + and - ends facing as shown. 44 - Epson PowerLite 1264 | User Manual - Page 45
of children; they are choking hazards and are very dangerous if swallowed. Parent topic: Setting Up the Projector Related references Remote Control Specifications Opening the Lens Cover Note: Your product may look different from the illustrations in this guide, but the instructions are the same. 45 - Epson PowerLite 1264 | User Manual - Page 46
To open the projector's lens cover, slide the A/V Mute slide lever until it clicks into the open position. Parent topic: Setting Up the Projector 46 - Epson PowerLite 1264 | User Manual - Page 47
the latest software and documentation from the Epson web site. Go to epson.com/support (U.S.) or epson.ca/support (Canada) and select your projector. Use the following software and documentation to set up, control, and monitor wireless projection: • EasyMP Network Projection software sets up - Epson PowerLite 1264 | User Manual - Page 48
: Depending on your projector model, you may need to purchase the optional wireless LAN module. 1. Download and install the EasyMP Network Projection software on your computer or laptop. 2. Connect the wireless LAN module to the USB-A (flat) port on your projector, if necessary (PowerLite 1224). 48 - Epson PowerLite 1264 | User Manual - Page 49
3. Press the Menu button on the projector or the remote control. 4. Select the Network menu and press Enter. 5. Select Network Configuration and press Enter. 6. Select the Basic menu and press Enter. 7. Select Projector Name and press Enter. 49 - Epson PowerLite 1264 | User Manual - Page 50
the on-screen instructions to save your settings and exit the menus. 13. In the list of wireless networks on your laptop or computer, select your projector's name. Note: This is the Projector Name you entered in the projector's Basic menu. 14. Start the EasyMP Network Projection software on your - Epson PowerLite 1264 | User Manual - Page 51
2. Connect the wireless LAN module to the USB-A (flat) port on your projector, if necessary. 3. Press the Menu button on the projector or the remote control. 4. Select the Network menu and press Enter. 5. Select Network Configuration and press Enter. 51 - Epson PowerLite 1264 | User Manual - Page 52
6. Select the Wireless LAN menu and press Enter. 7. Select Connection Mode and press Enter. 8. Select Quick and press Enter, then press Enter again. 9. When you finish selecting settings, select Complete and follow the on-screen instructions to save your settings and exit the menus. 52 - Epson PowerLite 1264 | User Manual - Page 53
Canada) for information on controlling your projector with the Epson iProjection app. Parent topic: Wireless Network Projection Related tasks Installing the Wireless LAN Module Selecting Wireless Network Settings Manually Wireless Network Security Guidelines A wireless network allows the exchange of - Epson PowerLite 1264 | User Manual - Page 54
Installing the Wireless LAN Module To use the projector over a wireless network, install the Epson 802.11b/g/n wireless LAN module in the projector. Do not install any other type of wireless module. Note: Your product may look different from the illustrations in this guide, but the instructions are - Epson PowerLite 1264 | User Manual - Page 55
1. Remove the wireless LAN module cover screw. 2. Insert the wireless LAN module into the USB-A port. 55 - Epson PowerLite 1264 | User Manual - Page 56
is not included with your projector and is optional. Note: Make sure the wireless LAN module is installed, if applicable. The wireless LAN module is not included with all models. Note: Your product may look different from the illustrations in this guide, but the instructions are the same. 1. Turn on - Epson PowerLite 1264 | User Manual - Page 57
like this: 3. Verify that an SSID and IP address are displayed, then remove the wireless LAN module from the projector. 4. Insert the Quick Wireless Connection USB key into the same port used for the wireless LAN module. You see a projected message that the network information update is complete - Epson PowerLite 1264 | User Manual - Page 58
screen. 8. Follow the on-screen instructions to install the Quick Wireless Connection driver. Note: If you see a Wireless Network Settings Manually Before you can project from your wireless network, you must select the network settings for the projector using its menu system. 1. Turn on the projector - Epson PowerLite 1264 | User Manual - Page 59
3. Select the Network menu and press Enter. 4. Make sure the Wireless Mode option is set to Wireless LAN On. 5. Select Network Configuration and press Enter. 6. Select the Basic menu and press Enter. 59 - Epson PowerLite 1264 | User Manual - Page 60
displays a random keyword that you must enter from a computer using the EasyMP Network Projection software or an iOS or Android device using iProjection. • Display LAN Info lets you select how the projector displays network information. You can select an option to display a QR code that lets you - Epson PowerLite 1264 | User Manual - Page 61
LAN system the projector is connecting to - Lets you search for available wireless network access points in Advanced connection mode DHCP IP Address Subnet Mask Gateway Address In Advanced connection mode, select DHCP if your network assigns addresses automatically, or manually enter the - Epson PowerLite 1264 | User Manual - Page 62
network standby screen Parent topic: Selecting Wireless Network Settings Manually Selecting Wireless Network Settings in Windows Before connecting to the projector, select the correct wireless network on your computer. 1. To access your wireless utility software, access the Desktop and double-click - Epson PowerLite 1264 | User Manual - Page 63
not supported. 6. When you finish selecting settings, select Complete and follow the on-screen instructions to save your settings and exit the menus. Wireless Security Menu Settings Parent topic: Wireless Network Projection Related tasks Selecting Wireless Network Settings Manually Wireless Security - Epson PowerLite 1264 | User Manual - Page 64
; passphrases are case-sensitive Parent topic: Setting Up Wireless Network Security Setting Up Projector Network E-Mail Alerts You can set up the projector to send you an e-mail alert over the network if there is a problem with the projector. 1. Press the Menu button. 2. Select the Network menu - Epson PowerLite 1264 | User Manual - Page 65
mail address can be up to 32 alphanumeric characters long. 9. When you finish selecting settings, select Complete and follow the on-screen instructions to save your settings and exit the menus. Note: If a critical problem causes a projector to shut down, you may not receive an e-mail alert. Network - Epson PowerLite 1264 | User Manual - Page 66
Monitoring Using SNMP Network administrators can install SNMP (Simple Network Management Protocol) software on network computers so they can monitor projectors. If your network uses this software, you can set up the projector for SNMP monitoring. 1. Press the Menu button. 2. Select the Network menu - Epson PowerLite 1264 | User Manual - Page 67
menu settings, select the name of the menu and follow the on-screen instructions. 5. To control projection remotely, select the Web Remote option from the Projector Control menu. (Enter a password as necessary.) You see a screen like this: 1 Power button control 2 Selects Computer port source - Epson PowerLite 1264 | User Manual - Page 68
the network source 9 Selects the USB Display or USB device source 10 Volume button controls 11 Closed Caption control 6. Select the icon corresponding to the projector function you want to control. Parent topic: Using the - Epson PowerLite 1264 | User Manual - Page 69
Projecting a PC Free Presentation Turning On the Projector Turn on the computer or video equipment you want to use before you turn on the projector so it can display the image source. Note: Your product may look different from the illustrations in this guide, but the instructions are the same. 69 - Epson PowerLite 1264 | User Manual - Page 70
is warmed up, the Status light stops flashing and turns blue. Warning: Never look into the projector lens when the lamp is on. This can damage your eyes and is especially dangerous for children. If you do not see a projected image right away, try the following: • - Epson PowerLite 1264 | User Manual - Page 71
on. To turn off the lamp, turn off the projector. 1. Press the power button on the projector or the remote control. The projector displays a shutdown confirmation screen. 2. Press the power button again. (To leave it on, press any other button.) Note: With Epson's Instant Off technology, there is - Epson PowerLite 1264 | User Manual - Page 72
after turning it off. Turning the projector on and off frequently may shorten the life of the lamp. 3. To transport or store the projector, make sure the Status light is off, then unplug the power cord. Caution: To avoid damaging the projector or lamp, never unplug the power cord when the - Epson PowerLite 1264 | User Manual - Page 73
4. Close the projector's lens cover. Parent topic: Using Basic Projector Features Selecting the Language for the Projector Menus If you want to view the projector's menus and messages in another language, you can change the Language setting. 1. Turn on the projector. 2. Press the Menu button. 73 - Epson PowerLite 1264 | User Manual - Page 74
a table or other flat surface, and the image is too high or low, you can adjust the image height using the projector's adjustable feet. Note: Your product may look different from the illustrations in this guide, but the instructions are the same. 1. Turn on the projector and display an image. 74 - Epson PowerLite 1264 | User Manual - Page 75
2. To adjust the front foot, pull up on the foot release lever and lift the front of the projector. The foot extends from the projector. 3. Release the lever to lock the foot. 4. If the image is tilted, rotate the rear feet to adjust their height. If the projected image is - Epson PowerLite 1264 | User Manual - Page 76
to correct the image shape. Note: Your product may look different from the illustrations in this guide, but the instructions are the same. 1. Turn on the projector and display an image. Note: You can display a pattern to aid in adjusting the projected image using the Settings menu. Note: You - Epson PowerLite 1264 | User Manual - Page 77
's position to correct the image shape. If this isn't possible, use the keystone correction buttons on the projector to correct the image shape. 1. Turn on the projector and display an image. Note: You can display a pattern to aid in adjusting the projected image using the Settings menu. Note - Epson PowerLite 1264 | User Manual - Page 78
2. Press one of these keystone buttons on the control panel to display the Keystone adjustment screen. 78 - Epson PowerLite 1264 | User Manual - Page 79
button on the projector's control panel to adjust the image shape. After correction, your image is slightly smaller. Note: If the projector is installed out of reach, you can also correct the image shape with the remote control using the Keystone settings in the projector menus. Parent topic - Epson PowerLite 1264 | User Manual - Page 80
's position to correct the image shape. If this isn't possible, use the Quick Corner setting to correct the image shape. 1. Turn on the projector and display an image. Note: You can display a pattern to aid in adjusting the projected image using the Settings menu. Note: You can also display - Epson PowerLite 1264 | User Manual - Page 81
. 5. Select the Quick Corner setting and press Enter. Then press Enter again. You see the Quick Corner adjustment screen: 6. Use the arrow buttons on the projector or the remote control to select the corner of the image you want to adjust. Then press Enter. 81 - Epson PowerLite 1264 | User Manual - Page 82
shape as necessary. 8. When you are finished, press Esc. Parent topic: Image Shape Related references Projector Feature Settings - Settings Menu Resizing the Image with the Zoom Ring 1. Turn on the projector and display an image. Note: You can display a pattern to aid in adjusting the projected - Epson PowerLite 1264 | User Manual - Page 83
control (if the test pattern is assigned to this button). 2. To sharpen the image focus, rotate the projector's focus ring. Parent topic: Using Basic Projector Features Related references Projector Feature Settings - Settings Menu Remote Control Operation The remote control lets you control the - Epson PowerLite 1264 | User Manual - Page 84
here. 1 19.7 feet (6 m) 2 ± 30° 3 ± 15° Note: Avoid using the remote control in conditions with bright fluorescent lights or in direct sunlight, or the projector may not respond to commands. If you will not use the remote control for a long time, remove the batteries. Using the Remote Control as - Epson PowerLite 1264 | User Manual - Page 85
display video. 2. If you connected your computer to a port other than the projector's USB-B port, also connect a USB cable to the projector's USB-B port and to a USB port on your computer (for wireless mouse support). 3. Start your presentation. 4. Use the following buttons on the remote control to - Epson PowerLite 1264 | User Manual - Page 86
Esc to clear the pointer from the screen. Parent topic: Remote Control Operation Related references Projector Feature Settings - Settings Menu Selecting an Image Source If you connected multiple image sources to the projector, such as a computer and DVD player, you may want to switch from one image - Epson PowerLite 1264 | User Manual - Page 87
3. Do one of the following: • Press the Source Search button on the projector or remote control until you see the image from the source you want. • Press the button for the source you want on the remote control. - Epson PowerLite 1264 | User Manual - Page 88
2 Video, HDMI, and MHL sources (PowerLite 1284) 3 USB port sources (computer display and external devices) 4 Network source Parent topic: Using Basic Projector Features Projection Modes Depending on how you positioned the projector, you may need to change the projection mode so your images project - Epson PowerLite 1264 | User Manual - Page 89
the Menus You can change the projection mode to flip the image over top-to-bottom and/or left-to-right using the projector menus. 1. Turn on the projector and display an image. 2. Press the Menu button. 3. Select the Extended menu and press Enter. 4. Select the Projection setting and press Enter - Epson PowerLite 1264 | User Manual - Page 90
Signal Settings - Signal Menu Changing the Image Aspect Ratio You can change the aspect ratio of the displayed image to resize it. 1. Turn on the projector and switch to the image source you want to use. 2. Press the Aspect button on the remote control. The shape and size of the displayed - Epson PowerLite 1264 | User Manual - Page 91
the image. Displays images using the full projection area at 4:3 aspect ratio. Converts the aspect ratio of the image to 16:9. PowerLite 1264/1284 Aspect ratio setting Auto Normal 16:9 Zoom Full Native Description Automatically sets the aspect ratio according to the input signal. Displays images - Epson PowerLite 1264 | User Manual - Page 92
Related references Image Quality Settings - Image Menu Changing the Color Mode You can change the projector's Color Mode using the remote control to optimize the image for your viewing environment. 1. Turn on the projector and switch to the image source you want to use. 2. If you are projecting from - Epson PowerLite 1264 | User Manual - Page 93
Available Color Modes You can set the projector to use these Color Modes, depending on the input source optimize the image based on the brightness of the content you project. 1. Turn on the projector and switch to the image source you want to use. 2. Press the Menu button. 3. Select the Image - Epson PowerLite 1264 | User Manual - Page 94
adjustment. Note: You can set Auto Iris for each Color Mode that supports the feature. You cannot change the Auto Iris setting when you are using for each connected input source. 1. Turn on the projector and start a presentation that includes audio. 2. Press the Volume buttons as necessary to - Epson PowerLite 1264 | User Manual - Page 95
a USB Device or Camera to the Projector Supported PC Free File Types You can project these types of files using the projector's PC Free feature. Note: For best results, place your files on media that is formatted in FAT16/32. If you have trouble projecting from media formatted for non-Windows - Epson PowerLite 1264 | User Manual - Page 96
not above 1280 × 800 Make sure the file is not: • Saved with an audio codec other than linear PCM or ADPCM • Above 1280 × 720 resolution • Larger than PC Free Slide Show After connecting a USB device or digital camera to the projector, you can switch to the USB input source and start your slide show. - Epson PowerLite 1264 | User Manual - Page 97
The PC Free screen appears. 2. Do the following as necessary to locate your files: • If you need to display files inside a subfolder on your device, press the arrow buttons to highlight the folder and press the Enter button. • To move back up a folder level on your device, highlight Back to Top and - Epson PowerLite 1264 | User Manual - Page 98
or right arrow button. 5. To stop the display, follow the on-screen instructions or press the Esc button. Parent topic: Projecting a PC Free Presentation Related USB Device or Camera to the Projector Disconnecting a USB Device or Camera From the Projector Starting a PC Free Movie Presentation After - Epson PowerLite 1264 | User Manual - Page 99
The PC Free screen appears. 2. Do the following as necessary to locate your files: • If you need to display files inside a subfolder on your device, press the arrow buttons to highlight the folder and press the Enter button. • To move back up a folder level on your device, highlight Back to Top and - Epson PowerLite 1264 | User Manual - Page 100
PC Free Display Options You can select these display options when using the projector's PC Free feature. Setting Display Order Sort Order Continuous Play Screen Switching Time Options Name Order Date Order In Ascending In Descending On Off No 1 - Epson PowerLite 1264 | User Manual - Page 101
Setting Effect Options Wipe Dissolve Random Parent topic: Projecting a PC Free Presentation Description Transitions between images with a wipe effect Transitions between images with a dissolve effect Transitions between images using a random variety of effects 101 - Epson PowerLite 1264 | User Manual - Page 102
Follow the instructions in these sections to use your projector's feature adjustments. Shutting Off the Picture and Sound Temporarily Stopping Video Action Temporarily Zooming Into and Out of Images Projector Security Features Projector Identification System for Multiple Projector Control Projecting - Epson PowerLite 1264 | User Manual - Page 103
button on the remote control to stop the video action. 2. To restart the video action in progress, press Freeze again. Parent topic: Adjusting Projector Features Zooming Into and Out of Images You can draw attention to parts of a presentation by zooming into a portion of the image and enlarging - Epson PowerLite 1264 | User Manual - Page 104
the E-Zoom - button as necessary. • To return to the original image size, press Esc. Parent topic: Adjusting Projector Features Projector Security Features You can secure your projector to deter theft or prevent unintended use by setting up the following security features: • Password security to - Epson PowerLite 1264 | User Manual - Page 105
Password Security Types You can set up these types of password security using one shared password: • Power On Protection password prevents anyone from using the projector without first entering a password. • User's Logo Protection password prevents anyone from changing the custom screen the - Epson PowerLite 1264 | User Manual - Page 106
4. Press and hold down the Num button on the remote control and use the numeric buttons to set a four-digit password. The password displays as **** as you enter it. Then you see the confirmation prompt. 5. Enter the password again. You see the message "Password accepted." 6. Press Esc to return to - Epson PowerLite 1264 | User Manual - Page 107
menu, hold down the Freeze button on the remote control for about five seconds or until the menu appears. 1. To prevent unauthorized use of the projector, select Power On Protection, press Enter, select On, press Enter again, and press Esc. 2. To prevent changes to the User's Logo screen or related - Epson PowerLite 1264 | User Manual - Page 108
. • If you enter an incorrect password several times in succession, the projector displays a request code and a message to contact Epson Support. Do not attempt to enter the password again. When you contact Epson Support, provide the displayed request code and proof of ownership for assistance in - Epson PowerLite 1264 | User Manual - Page 109
2. Press the Menu button, select the Extended menu, and press Enter. 3. Select the User's Logo setting and press Enter. You see a prompt asking if you want to use the displayed image as a user's logo. 4. Select Yes and press Enter. You see a selection box overlaying your image. 5. Use the arrow - Epson PowerLite 1264 | User Manual - Page 110
screen: • To display it whenever there is no input signal, select Display Background and set it to Logo. • To display it whenever you turn the projector on, select Startup Screen and set it to On. • To display it whenever you press the A/V Mute button, select A/V Mute and set it to Logo - Epson PowerLite 1264 | User Manual - Page 111
Enter. 3. Select the Control Panel Lock setting and press Enter. 4. Select one of these lock types and press Enter: • To lock all of the projector's buttons, select Full Lock. • To lock all buttons except the power button, select Partial Lock. You see a confirmation prompt. 5. Select Yes and press - Epson PowerLite 1264 | User Manual - Page 112
security cable attachment point when mounting the projector on a wall or ceiling. Parent topic: Projector Security Features Related references Projector Parts - Front/Top Optional Equipment and Replacement Parts Projector Identification System for Multiple Projector Control You can operate multiple - Epson PowerLite 1264 | User Manual - Page 113
set to zero by default so it can operate any compatible projector. If you want to set the remote control to operate only a particular projector, you need to set the remote control's ID to match the projector's ID. 1. Turn on the projector you want the remote control to operate with exclusively. 113 - Epson PowerLite 1264 | User Manual - Page 114
. Note: You must set the remote control ID to match the projector ID each time you turn on the projector you have set it to control. Parent topic: Projector Identification System for Multiple Projector Control Matching Multiple-Projector Display Quality You can match the display quality of multiple - Epson PowerLite 1264 | User Manual - Page 115
after adjustments. If brightness and tint differences become more noticeable over time, repeat the adjustments. Parent topic: Projector Identification System for Multiple Projector Control Projecting Two Images Simultaneously You can use the split screen feature to simultaneously project two images - Epson PowerLite 1264 | User Manual - Page 116
1. Press the Split button on the remote control. The currently selected input source moves to the left side of the screen. 2. Press the Menu button. You see this screen: 3. To select an input source for the other image, select the Source setting, press Enter, select the input source, select Execute, - Epson PowerLite 1264 | User Manual - Page 117
of the same model. Note: Any saved User's Logo setting on the projector will transfer to the other projector. Caution: If the copy process fails due to a power failure, communication error, or for any other reason, Epson will not be responsible for any repair costs incurred. The following settings - Epson PowerLite 1264 | User Manual - Page 118
-A port. Note: Connect the flash drive directly to the projector. Do not use a hub. 3. Press and hold the Esc button on the control panel or remote control as you connect the power cord to the projector's power inlet. 4. When the power, Status, Lamp, and Temp lights turn on, release the Esc button - Epson PowerLite 1264 | User Manual - Page 119
The lights flash to indicate that settings are transferring to the flash drive. When the lights stop flashing, the power light turns blue and the projector enters standby mode. Caution: Do not unplug the power cord or remove the flash drive while the lights are flashing. This could damage the - Epson PowerLite 1264 | User Manual - Page 120
panel or remote control as you connect the power cord to the projector's power inlet. 4. When the power, Lamp, and Temp lights turn on, release the Menu button. The lights flash to indicate that settings are transferring to the projector. When the lights stop flashing, the power light turns blue and - Epson PowerLite 1264 | User Manual - Page 121
• OS X 10.5.8 • OS X 10.6.x • OS X 10.7.x • OS X 10.8.x • OS X 10.9.x • OS X 10.10.x 1. Turn off the projector and unplug the power cord from the projector's power inlet. 2. Connect a USB cable to your projector's USB-B port. 3. Connect the other end to any available USB port on your computer. 121 - Epson PowerLite 1264 | User Manual - Page 122
the Esc button on the control panel or remote control as you connect the power cord to the projector's power inlet. 5. When the power, Status, Lamp, and Temp lights turn on, release the Esc button. The projector shows up as a removable disk on your computer. 6. Open the removable disk and copy the - Epson PowerLite 1264 | User Manual - Page 123
after you transfer settings to it. Otherwise, you may have to repeat your adjustments. 1. Turn off the projector and unplug the power cord from the projector's power inlet. 2. Connect a USB cable to your projector's USB-B port. 3. Connect the other end to any available USB port on your computer. 123 - Epson PowerLite 1264 | User Manual - Page 124
Menu button on the control panel or remote control as you connect the power cord to the projector's power inlet. 5. When the power, Status, Lamp, and Temp lights turn on, release the Menu button. The projector shows up as a removable disk on your computer. 6. Copy the pjconfdata.bin file from your - Epson PowerLite 1264 | User Manual - Page 125
Parent topic: Copying Menu Settings Between Projectors 125 - Epson PowerLite 1264 | User Manual - Page 126
Settings Follow the instructions in these sections to access the projector menu system and change projector settings. Using the Projector's Menus Image Quality Settings - Image Menu Input Signal Settings - Signal Menu Projector Feature Settings - Settings Menu Projector Setup Settings - Extended - Epson PowerLite 1264 | User Manual - Page 127
1. Press the Menu button on the control panel or remote control. You see the menu screen displaying the Image menu settings. 127 - Epson PowerLite 1264 | User Manual - Page 128
2. Press the up or down arrow button to move through the menus listed on the left. The settings for each menu are displayed on the right. Note: The available settings depend on the current input source. 3. To change settings in the displayed menu, press Enter. 4. Press the up or down arrow button to - Epson PowerLite 1264 | User Manual - Page 129
Setting Color Mode Options See the list of available Color Modes Brightness Varying levels available Contrast Varying levels available Color Saturation Varying levels available Tint Varying levels available Sharpness Varying levels available Color Temp. (color temperature) Color Temp. - Epson PowerLite 1264 | User Manual - Page 130
for fast-moving images Note: The Brightness setting does not affect lamp brightness. To change the lamp brightness mode, use the Power Consumption setting. Note: The Noise Reduction Adjusting the Menu Settings Related references Available Color Modes Projector Setup Settings - ECO Menu 130 - Epson PowerLite 1264 | User Manual - Page 131
Input Signal Settings - Signal Menu Normally the projector detects and optimizes the input signal settings automatically. If you need to customize the settings, you can use the Signal menu. The available settings depend - Epson PowerLite 1264 | User Manual - Page 132
Setting Sync. Position Auto Setup Overscan Advanced settings Setting HDMI Video Range Video Signal Options Varying levels available Up, down, left, right On Off Auto Off 4% 8% Options Auto Normal Expanded Auto Various video standards 132 Description Adjusts signal to eliminate fuzziness or - Epson PowerLite 1264 | User Manual - Page 133
video inputs Parent topic: Adjusting the Menu Settings Related references Available Image Aspect Ratios Projector Feature Settings - Settings Menu Options on the Settings menu let you customize various projector features. The available settings depend on the currently selected input source. 133 - Epson PowerLite 1264 | User Manual - Page 134
Corner Screen Size Source Swap Screens Audio Source Display the QR Code Varying and vertically) H/V Keystone: lets you manually correct horizontal and vertical sides, or turn the volume of the projector's speaker system Controls projector button locking to secure the projector Full Lock: locks all - Epson PowerLite 1264 | User Manual - Page 135
Setting User Button Test Pattern Options Power Consumption Info Deinterlacing Closed Caption Test Pattern Resolution Display the QR Code - Parent topic: Adjusting the Menu Settings Related tasks Correcting Image Shape with the Horizontal Keystone Slider Correcting Image Shape with the Keystone - Epson PowerLite 1264 | User Manual - Page 136
Auto Disp. Custom Function 1 Custom Function 2 Description Select various options for the projector's Home screen Home Screen Auto Disp.: controls whether the Home Screen displays automatically when the projector is turned on Custom Function 1/Custom Function 2: lets you customize the options - Epson PowerLite 1264 | User Manual - Page 137
Rear/Ceiling Description Selects various display options Messages: controls whether messages are displayed on the screen Display Background: selects the screen color or logo to display when no signal is received Startup Screen: controls whether a special screen appears when the projector starts - Epson PowerLite 1264 | User Manual - Page 138
altitudes above 4921 feet (1500 m) Startup Source Search: automatically detects the image signal being input when the projector is turned on Auto Power On: automatically turns on the projector when it receives an image signal (available only when Standby Mode is set to Communication On) Selects the - Epson PowerLite 1264 | User Manual - Page 139
. Setting Wireless Mode Net. Info - Wireless LAN Options Wireless LAN On Off Connection mode Wireless LAN Sys. Antenna level Projector Name SSID DHCP IP Address Subnet Mask Gateway Address MAC Address Region Code 139 Description Turns on wireless LAN support Displays wireless network status - Epson PowerLite 1264 | User Manual - Page 140
Displays a QR code for connecting with iOS or Android devices using the Epson iProjection app Configures your network settings Parent topic: Adjusting the Menu Settings Related tasks Selecting Wireless Network Settings Manually Projector Setup Settings - ECO Menu Settings on the ECO menu let you - Epson PowerLite 1264 | User Manual - Page 141
Menu Settings 141 Description Selects the brightness mode of the projector lamp Normal: sets maximum lamp brightness ECO: reduces lamp brightness and fan noise, and saves power and lamp life When Power Consumption is set to Normal, the lamp brightness is adjusted based on the projected image; you - Epson PowerLite 1264 | User Manual - Page 142
cannot change any settings in the menu. Select Version to display the projector's firmware version. Select Projector Info to display the settings described below. Note: Available settings depend on the current input source. The lamp usage timer does not register any hours until you have used the - Epson PowerLite 1264 | User Manual - Page 143
Displays information that may be needed by a service technician Displays information about projector problems that may be needed by a service technician Displays the projector's serial number Displays the Event ID number corresponding to a specific projector problem; see the list of Event ID codes - Epson PowerLite 1264 | User Manual - Page 144
computer, access point, and projector to the same SSID. The WPA/WPA2 authentication type does not match. Make sure the wireless network security settings are projector. If that does not solve the problem, contact Epson for help. Parent topic: Projector Information Display - Info Menu Projector - Epson PowerLite 1264 | User Manual - Page 145
You can also reset the projector's lamp usage timer to zero when you replace the lamp using the Reset Lamp Hours option. You cannot reset the following settings using the Reset All option: • Input Signal • User's Logo • Language • Network menu items • Lamp Hours • Password Parent topic: Adjusting - Epson PowerLite 1264 | User Manual - Page 146
this product yourself, except as specifically explained in this manual. Refer all other servicing to qualified servicers. Cleaning the Lens Cleaning the Projector Case Air Filter and Vent Maintenance Projector Lamp Maintenance Replacing the Remote Control Batteries Parent topic: Maintaining and - Epson PowerLite 1264 | User Manual - Page 147
use a lens cleaner that contains flammable gas. The high heat generated by the projector lamp may cause a fire. Caution: Do not use glass cleaner or any harsh maintenance is not performed, your Epson projector will notify you when the temperature inside the projector has reached a high level. - Epson PowerLite 1264 | User Manual - Page 148
detergent or solvent to clean it. Caution: Do not use canned air. The gases may leave a flammable residue or push dust and debris into the projector's optics or other sensitive areas. 3. If dust is difficult to remove or the air filter is damaged, replace the air filter. Parent topic: Air Filter - Epson PowerLite 1264 | User Manual - Page 149
You can replace the air filter while the projector is mounted to the ceiling or placed on a table. 1. Turn off the projector and unplug the power cord. 2. Carefully open the air filter cover. 149 - Epson PowerLite 1264 | User Manual - Page 150
3. Pull the air filter out of the projector. Note: Air filters contain ABS resin and polyurethane foam. Dispose of used air filters according to local regulations. 4. Place the new air filter in the projector as shown and push gently until it clicks into place. 150 - Epson PowerLite 1264 | User Manual - Page 151
least one hour so the lamp will not be hot. Warning: Let the lamp fully cool before replacing it to avoid injury. You can replace the lamp while the projector is mounted to the ceiling, if necessary. 1. Turn off the projector and unplug the power cord. 2. Allow the projector lamp to cool down for at - Epson PowerLite 1264 | User Manual - Page 152
to loosen the screw securing the lamp cover. Warning: If the lamp is broken, glass fragments may be loose inside the lamp chamber. Be careful removing any broken glass to avoid injury. If the projector is installed on the ceiling, stand to the side of the lamp cover and not underneath it; pieces - Epson PowerLite 1264 | User Manual - Page 153
5. Loosen the screws securing the lamp to the projector. The screws do not come all the way out. 6. Grasp the raised section of the lamp and gently pull the lamp out of the projector. Note: The lamp(s) in this product contain mercury. Please consult your state and local regulations regarding - Epson PowerLite 1264 | User Manual - Page 154
7. Gently insert the new lamp into the projector. If it does not fit easily, make sure it is facing the right way. Caution: Do not touch any glass on the lamp assembly to avoid premature lamp failure. 8. Push in the lamp firmly and tighten the screws to secure it. 154 - Epson PowerLite 1264 | User Manual - Page 155
to keep track of the new lamp's usage. Parent topic: Projector Lamp Maintenance Related tasks Resetting the Lamp Timer Resetting the Lamp Timer You must reset the lamp timer after replacing the projector's lamp to clear the lamp replacement message and to keep track of lamp usage correctly. Note: Do - Epson PowerLite 1264 | User Manual - Page 156
topic: Projector Lamp Maintenance Related tasks Replacing the Lamp Replacing the Remote Control Batteries The remote control uses two AA manganese or alkaline batteries. Replace the batteries as soon as they run out. Caution: Use only the type of batteries specified in this manual - Epson PowerLite 1264 | User Manual - Page 157
1. Remove the battery cover as shown. 2. Remove the old batteries. Warning: If the battery fluid has leaked, wipe it away with a soft cloth and avoid getting the fluid on your hands. If it gets on your hands, wash them immediately to avoid injury. 3. Insert the batteries with the + and - ends facing - Epson PowerLite 1264 | User Manual - Page 158
for repairs, place it in its original packing materials, if possible, or use equivalent materials with cushioning around the projector. Mark the box "Fragile." Note: Epson shall not be liable for any damages incurred during transportation. Parent topic: Maintaining and Transporting the Projector 158 - Epson PowerLite 1264 | User Manual - Page 159
display information about common problems, if the projector is operating. • The solutions in this manual can help you solve many problems. If none of these solutions help, you can contact Epson for technical support. Parent topic: Solving Problems Related references Projector Light Status Where to - Epson PowerLite 1264 | User Manual - Page 160
Status The lights on the projector indicate the projector status and let you know when a problem occurs. Check the status and color of the lights and look for a solution in the table here. 1 Power light 2 Status light 3 Wireless LAN light (PowerLite 1284) 4 Lamp light 5 Temp (temperature) light - Epson PowerLite 1264 | User Manual - Page 161
Light status varies Lamp light Light status varies Off Flashing blue Off Temp light Flashing orange Orange Status and solution Projector is too hot the projector at high altitude, turn on High Altitude Mode. • If the problem persists, unplug the projector and contact Epson for help. 161 - Epson PowerLite 1264 | User Manual - Page 162
If the problem persists, unplug the projector and contact Epson for help. Replace the lamp soon to avoid damage. Do not continue using the projector. A fan or sensor has a problem. Turn the projector off, unplug it, and contact Epson for help. Internal projector error. Turn the projector off, unplug - Epson PowerLite 1264 | User Manual - Page 163
and Vents Replacing the Air Filter Replacing the Lamp Using the Projector Help Displays You can display information to help you solve common problems using the projector's Help system. 1. Turn on the projector. 2. Press the Home button on the projector or the remote control. 3. Use the arrow buttons - Epson PowerLite 1264 | User Manual - Page 164
Also see if your connected computer is in sleep mode or displaying a blank screen saver. • Press the Menu button. If the projector menu is able to display, there may be a problem with the connected video source, cable connection, or port. • Check the settings on the Signal menu to make sure they are - Epson PowerLite 1264 | User Manual - Page 165
Display software has installed correctly. Install it manually if software. You can download the latest version from the Epson web site. Go to epson.com/support (U.S.) or epson.ca/support (Canada) and select your projector. Parent topic: Solving Image or Sound Problems Related references Projector - Epson PowerLite 1264 | User Manual - Page 166
Sound Problems Related concepts Projector Connections Displaying projector, check the Windows Display utility to make sure the external monitor port is enabled and extended desktop mode is disabled. (See your computer or Windows manual for instructions Supported" Message Appears If the "Not Supported - Epson PowerLite 1264 | User Manual - Page 167
the projector's limits. (See your computer manual for details.) • Check the resolution assigned to your presentation files to see if they are created for a different resolution than you are projecting in. (See your software help for details.) Parent topic: Solving Image or Sound Problems Related - Epson PowerLite 1264 | User Manual - Page 168
problem remains, display a uniformly patterned image on the screen and manually adjust the Tracking and Sync settings. • If you adjusted the image shape using the projector in the Epson USB Display Settings program on your computer. Parent topic: Solving Image or Sound Problems Related references - Epson PowerLite 1264 | User Manual - Page 169
patterned image on the screen and manually adjust the Tracking and Sync settings. • If you are projecting from a computer, use a lower resolution or try to match the projector's native resolution. Parent topic: Solving Image or Sound Problems Related references Projection Distance Image Quality - Epson PowerLite 1264 | User Manual - Page 170
screen. • If the image has been progressively darkening, you may need to replace the projector lamp soon. Parent topic: Solving Image or Sound Problems Related concepts Projector Lamp Maintenance Related references Projection Distance Available Color Modes Image Quality Settings - Image Menu Input - Epson PowerLite 1264 | User Manual - Page 171
are using the USB Display function, turn on the Output audio from the projector setting in the Epson USB Display Settings program on your computer. • If you are using a Mac and you do not hear sound from an HDMI source, make sure your Mac supports audio through the HDMI port. If not, you need to - Epson PowerLite 1264 | User Manual - Page 172
power button to wake the projector and adjust the Sleep Mode Timer setting to change the sleep interval. • If the projector's lamp shuts off, the Status Epson. Parent topic: Solving Projector or Remote Control Operation Problems Related references Projector Feature Settings - Settings Menu Projector - Epson PowerLite 1264 | User Manual - Page 173
• Default password: admin • If you lose the remote control you cannot enter a password. Order a new one from Epson. Parent topic: Solving Projector or Remote Control Operation Problems Related references Optional Equipment and Replacement Parts Where to Get Help Related tasks Controlling a Networked - Epson PowerLite 1264 | User Manual - Page 174
or in the network software. • Set the Standby Mode setting to Communication On so the network software can monitor the projector in standby mode. Parent topic: Solving Network Problems Related references Projector Setup Settings - ECO Menu Related tasks Setting Up Projector Network E-Mail Alerts 174 - Epson PowerLite 1264 | User Manual - Page 175
support services, use the following support options. Internet Support Visit Epson's support website at epson.com/support (U.S.) or epson.ca/support (Canada) for solutions to common problems with your projector. You can download utilities and documentation, get FAQs and troubleshooting advice - Epson PowerLite 1264 | User Manual - Page 176
Display System Requirements General Projector Specifications Type of display Resolution Lens Color reproduction Poly-silicon TFT active matrix PowerLite 1224: 1024 × 768 pixels (XGA) PowerLite 1264: 1280 × 800 pixels (WXGA) PowerLite 1284: 1920 × 1200 pixels (WUXGA) PowerLite 1224/1264: F=1.58 to - Epson PowerLite 1264 | User Manual - Page 177
inches (7.62 m) PowerLite 1264: 33 inches (0.84 m) to 320 inches (8.13 m) PowerLite 1224/1264: 35.4 inches (0.9 m) to 425.2 inches (10.8 m) PowerLite 1284: 34.3 inches (0.87 m) to 432.3 inches (10.98 m) Front, rear, ceiling-mounted PowerLite 1224: 4:3 PowerLite 1264/1284: 16:10 Manual Manual 1.0 to - Epson PowerLite 1264 | User Manual - Page 178
/1284: One USB 1.1 and 2.0 compliant port for USB device or Epson document camera input, wireless LAN, or firmware update PowerLite 1264: One USB 1.1 and 2.0 compliant port for USB device or Epson document camera input, or firmware update Parent topic: Technical Specifications Projector Lamp - Epson PowerLite 1264 | User Manual - Page 179
inches (77 mm) 11.7 inches (297 mm) PowerLite 1224/1264: 9.2 inches (234 mm) PowerLite 1284: 9.6 inches (244 mm) PowerLite 1224/1264: 5.3 lb (2.4 kg) PowerLite 1284: 5.7 lb (2.6 kg) Parent topic: Technical Specifications Projector Electrical Specifications Rated frequency Power supply 50/60 Hz - Epson PowerLite 1264 | User Manual - Page 180
Consumption mode: 277 W ECO Power Consumption mode: 207 W Networked standby: 2.4 W Energy saving: 0.26 W Parent topic: Technical Specifications Projector Environmental Specifications Temperature Humidity (relative, noncondensing) Operating altitude Operating: Up to 7500 ft (2286 m): 41 to 95 - Epson PowerLite 1264 | User Manual - Page 181
projector includes Epson's SizeWise chip that supports other computer display resolutions, so your image will be resized to fit automatically. Your computer's monitor port or video card refresh rate (vertical frequency) must be compatible with the projector. (See your computer or video card manual - Epson PowerLite 1264 | User Manual - Page 182
Display format SXGA+ WSXGA+1 UXGA WUXGA 2 Composite video TV (NTSC) TV (SECAM) TV (PAL) Component video SDTV (480i) SDTV (576i) SDTV (480p) SDTV (576p) HDTV (720p) HDTV (1080i) HDMI input signals - Epson PowerLite 1264 | User Manual - Page 183
× 1080 1920 × 1080 1 Wide resolution only for PowerLite 1264/1284 2 PowerLite 1284 only 3 PowerLite 1264/1284 only Parent topic: Technical Specifications USB Display System Requirements Your computer system must meet the system requirements here to use the projector's USB Display software. 183 - Epson PowerLite 1264 | User Manual - Page 184
USB version CPU Memory Hard disk space Display Windows Mac Windows XP Professional, Home Edition, and Tablet PC Edition (32-bit); except for Service Pack 1 OS X 10.5.8 (32-bit); OS X 10.6.x, 10.7.x, 10.8.x, 10.9.x, or 10.10.x (32and 64-bit) Windows Vista Ultimate, Enterprise, Business, Home - Epson PowerLite 1264 | User Manual - Page 185
Notices Check these sections for important notices about your projector. Recycling Important Safety Information Important Safety Instructions FCC Compliance Statement Open Source Software License Trademarks Copyright Notice Recycling Epson offers a recycling program for end of life products. Please - Epson PowerLite 1264 | User Manual - Page 186
do not use oils or lubricants. This may cause the projector case to crack and the projector to fall from its ceiling mount. This could cause serious injury to anyone under the mount and could damage the projector. • Do not use the projector near water, sources of heat, high-voltage electrical wires - Epson PowerLite 1264 | User Manual - Page 187
. Refer all repairs to qualified service personnel. • Unplug the projector from the wall outlet and refer servicing to qualified service personnel under the following conditions: if it does not operate normally when you follow the operating instructions, or exhibits a distinct change in performance - Epson PowerLite 1264 | User Manual - Page 188
your eyes or mouth. If you do inhale gases or gases come in contact with your eyes or mouth, seek medical advice immediately. • If the projector is mounted overhead and the lamp breaks, be careful to prevent pieces of glass from falling into your eyes or mouth when you open the - Epson PowerLite 1264 | User Manual - Page 189
related to direct medical care, please make your own judgment on this product's suitability after a full evaluation. Parent topic: Important Safety Instructions FCC Compliance Statement For United States Users This equipment has been tested and found to comply with the limits for a Class B digital - Epson PowerLite 1264 | User Manual - Page 190
software programs which apply the GNU General Public License Version 2 or later version ("GPL Programs"). We provide the source code of the GPL Programs until five (5) years after the discontinuation of same model of this projector -1.6.18 • EPSON original drivers • Stonestreet One Drivers The GNU - Epson PowerLite 1264 | User Manual - Page 191
that you have the freedom to distribute copies of free software (and charge for this service if you wish), that you receive source code or can any problems introduced by others will not reflect on the original authors' reputations. Finally, any free program is threatened constantly by software - Epson PowerLite 1264 | User Manual - Page 192
Activities other than copying, distribution and modification are not covered by this License; they are outside its scope. The act of running the Program is not restricted, and the output from the Program is covered only if its contents constitute a work based on the Program (independent of having - Epson PowerLite 1264 | User Manual - Page 193
the complete corresponding machine-readable source code, which must be distributed under the terms of Sections 1 and 2 above on a medium customarily used for software interchange; or, b) Accompany it with a written offer, valid for at least three years, to give any third party, for a charge no more - Epson PowerLite 1264 | User Manual - Page 194
as if written in the body of this License. 9. The Free Software Foundation may publish revised and/or new versions of the General Public License spirit to the present version, but may differ in detail to address new problems or concerns. Each version is given a distinguishing version number. If the - Epson PowerLite 1264 | User Manual - Page 195
software which is copyrighted by the Free Software Foundation, write to the Free Software Foundation; we sometimes make exceptions for this. Our decision will be guided THE PROGRAM PROVE DEFECTIVE, YOU ASSUME THE COST OF ALL NECESSARY SERVICING, REPAIR OR CORRECTION. 12. IN NO EVENT UNLESS REQUIRED - Epson PowerLite 1264 | User Manual - Page 196
Public License instead of this License. GNU LGPL This projector product includes the open source software programs which apply the GNU Lesser General Public License Version model of this projector product. If you desire to receive the source code of the LGPL Programs, please contact Epson. These LGPL - Epson PowerLite 1264 | User Manual - Page 197
particular case, based on the explanations below. When we speak of free software, we are referring to freedom of use, not price. Our General Public sure that you have the freedom to distribute copies of free software (and charge for this service if you wish); that you receive source code or can get - Epson PowerLite 1264 | User Manual - Page 198
that what they have is not the original version, so that the original author's reputation will not be affected by problems that might be introduced by others. Finally, software patents pose a constant threat to the existence of any free program. We wish to make sure that a company cannot effectively - Epson PowerLite 1264 | User Manual - Page 199
under the terms of this Lesser General Public License (also called "this License"). Each licensee is addressed as "you". A "library" means a collection of software functions and/or data prepared so as to be conveniently linked with application programs (which use some of those functions and data) to - Epson PowerLite 1264 | User Manual - Page 200
modifications or work under the terms of Section 1 above, provided that you also meet all of these conditions: a) The modified work must itself be a software library. b) You must cause the files modified to carry prominent notices stating that you changed the files and the date of any change. c) You - Epson PowerLite 1264 | User Manual - Page 201
corresponding machine-readable source code, which must be distributed under the terms of Sections 1 and 2 above on a medium customarily used for software interchange. If distribution of object code is made by offering access to copy from a designated place, then offering equivalent access to copy - Epson PowerLite 1264 | User Manual - Page 202
during execution displays copyright notices, you must include the copyright notice for the Library among them, as well as a reference directing the user to the copy of this License. Also, you must do one of these things: a) Accompany the work with the complete corresponding machine-readable source - Epson PowerLite 1264 | User Manual - Page 203
in reliance on consistent application of that system; it is up to the author/donor to decide if he or she is willing to distribute software through any other system and a licensee cannot impose that choice. This section is intended to make thoroughly clear what is believed to be a consequence of - Epson PowerLite 1264 | User Manual - Page 204
differ in detail to address new problems or concerns. Each version is software which is copyrighted by the Free Software Foundation, write to the Free Software Foundation; we sometimes make exceptions for this. Our decision will be guided THE COST OF ALL NECESSARY SERVICING, REPAIR OR CORRECTION. 16. - Epson PowerLite 1264 | User Manual - Page 205
Hacker. , 1 April 1990 Ty Coon, President of Vice That's all there is to it! libjpeg This projector product includes the open source software program "libjpeg" which applies the terms and conditions provided by owner of the copyright to the "libjpeg". The "libjpeg" are WITHOUT - Epson PowerLite 1264 | User Manual - Page 206
of the copyright to the "libjpeg" are as follows. Copyright (C) 1994-1997, Thomas G. Lane. This file is part of the Independent JPEG Group's software. For conditions of distribution and use, see the accompanying README file. This distribution contains the sixth public release of the Independent JPEG - Epson PowerLite 1264 | User Manual - Page 207
Another support script, install-sh, is copyright by M.I.T. but is also freely distributable. It appears that the arithmetic coding option of the JPEG spec is sm) is a Service Mark property of CompuServe Incorporated." libpng This projector product includes the open source software program "libpng" - Epson PowerLite 1264 | User Manual - Page 208
List of libpng programs • libpng-1.2.49 License terms of conditions of each program which are provided by owner of the copyright to the "libpng" are as follows. This copy of the libpng notices is provided for your convenience. In case of any discrepancy between this copy and the notices in the file - Epson PowerLite 1264 | User Manual - Page 209
. The Contributing Authors and Group 42, Inc. specifically permit, without fee, and encourage the use of this source code as a component to supporting the PNG file format in commercial products. If you use this source code in a product, acknowledgment is not required but would be appreciated - Epson PowerLite 1264 | User Manual - Page 210
certification mark of the Open Source Initiative. Glenn Randers-Pehrson glennrp at users.sourceforge.net March 29, 2012 zlib This projector product includes the open source software program "zlib" which applies the terms and conditions provided by owner of the copyright to the "zlib". The "zlib" are - Epson PowerLite 1264 | User Manual - Page 211
sources, we would appreciate that you include in the file ChangeLog history information documenting your changes. Apache-2.0 This projector product includes the open source software program which applies the terms and conditions provided by owner of the copyright to the "Apache-2.0". The "Apache - Epson PowerLite 1264 | User Manual - Page 212
permissions granted by this License. "Source" form shall mean the preferred form for making modifications, including but not limited to software source code, documentation source, and configuration files. "Object" form shall mean any form resulting from mechanical transformation or translation of - Epson PowerLite 1264 | User Manual - Page 213
you may have executed with Licensor regarding such Contributions. 6. Trademarks. This License does not grant permission to use the trade names, trademarks, service marks, or product names of the Licensor, except as required for reasonable and customary use in describing the origin of the Work and - Epson PowerLite 1264 | User Manual - Page 214
choose to offer, and charge a fee for, acceptance of support, warranty, indemnity, or other liability obligations and/or rights org/licenses/LICENSE-2.0 Unless required by applicable law or agreed to in writing, software distributed under the License is distributed on an "AS IS" BASIS, WITHOUT - Epson PowerLite 1264 | User Manual - Page 215
warranties in respect of its properties, including, but not limited to, correctness and/or fitness for purpose. newlib This projector product includes the open source software program "newlib" which applies the terms and conditions provided by owner of the copyright to the "newlib". The "newlib - Epson PowerLite 1264 | User Manual - Page 216
to endorse or promote products derived from this software without specific prior written permission. THIS SOFTWARE IS PROVIDED BY THE COPYRIGHT HOLDERS AND (INCLUDING, BUT NOT LIMITED TO, PROCUREMENT OF SUBSTITUTE GOODS OR SERVICES; LOSS OF USE, DATA, OR PROFITS; OR BUSINESS INTERRUPTION) - Epson PowerLite 1264 | User Manual - Page 217
granted, provided that this entire notice is included in all copies of any software which is or includes a copy or modification of this software and in all copies of the supporting documentation for such software. THIS SOFTWARE IS BEING PROVIDED "AS IS", WITHOUT ANY EXPRESS OR IMPLIED WARRANTY. IN - Epson PowerLite 1264 | User Manual - Page 218
So that all may benefit from your experience, please report any problems or suggestions about this software to the 29K Technical Support Center at 800-29-29-AMD (800-292-9263) in the USA, or 080089-1131 in the UK, or 0031-11-1129 in Japan, toll - Epson PowerLite 1264 | User Manual - Page 219
DAMAGES (INCLUDING, BUT NOT LIMITED TO, PROCUREMENT OF SUBSTITUTE GOODS OR SERVICES; LOSS OF USE, DATA, OR PROFITS; OR BUSINESS INTERRUPTION) HOWEVER NO WARRANTY OF ANY KIND, EXPRESS OR IMPLIED, WITH REGARD TO THIS SOFTWARE. IN NO EVENT SHALL SUPERH BE LIABLE FOR INDIRECT, SPECIAL, INCIDENTAL OR - Epson PowerLite 1264 | User Manual - Page 220
benefit from your experience, please report any problems or suggestions about this software to the SuperH Support Center via e-mail at [email protected]. (INCLUDING, BUT NOT LIMITED TO, PROCUREMENT OF SUBSTITUTE GOODS OR SERVICES; LOSS OF USE, DATA, OR PROFITS; OR BUSINESS INTERRUPTION) - Epson PowerLite 1264 | User Manual - Page 221
in the documentation and/or other materials provided with the distribution. THIS SOFTWARE IS PROVIDED BY THE AUTHOR AND CONTRIBUTORS "AS IS" AND ANY DAMAGES (INCLUDING, BUT NOT LIMITED TO, PROCUREMENT OF SUBSTITUTE GOODS OR SERVICES; LOSS OF USE, DATA, OR PROFITS; OR BUSINESS INTERRUPTION) HOWEVER - Epson PowerLite 1264 | User Manual - Page 222
(INCLUDING, BUT NOT LIMITED TO, PROCUREMENT OF SUBSTITUTE GOODS OR SERVICES; LOSS OF USE, DATA, OR PROFITS; OR BUSINESS INTERRUPTION) any software which is or includes a copy or modification of this software and in all copies of the supporting documentation for such software. THIS SOFTWARE IS - Epson PowerLite 1264 | User Manual - Page 223
in the documentation and/or other materials provided with the distribution. THIS SOFTWARE IS PROVIDED BY THE AUTHOR AND CONTRIBUTORS "AS IS" AND ANY DAMAGES (INCLUDING, BUT NOT LIMITED TO, PROCUREMENT OF SUBSTITUTE GOODS OR SERVICES; LOSS OF USE, DATA, OR PROFITS; OR BUSINESS INTERRUPTION) HOWEVER - Epson PowerLite 1264 | User Manual - Page 224
that both the copyright notice and this permission notice appear in supporting documentation. In addition, Intel grants this permission provided that used in advertising or publicity pertaining to distribution of the software or the documentation without specific, written prior permission. Intel - Epson PowerLite 1264 | User Manual - Page 225
DAMAGES (INCLUDING, BUT NOT LIMITED TO, PROCUREMENT OF SUBSTITUTE GOODS OR SERVICES; LOSS OF USE, DATA, OR PROFITS; OR BUSINESS INTERRUPTION) HOWEVER NEGLIGENCE OR OTHERWISE) ARISING IN ANY WAY OUT OF THE USE OF THIS SOFTWARE, EVEN IF ADVISED OF THE POSSIBILITY OF SUCH DAMAGE. (27) Konstantin - Epson PowerLite 1264 | User Manual - Page 226
in the documentation and/or other materials provided with the distribution. THIS SOFTWARE IS PROVIDED BY THE AUTHOR AND CONTRIBUTORS "AS IS" AND ANY DAMAGES (INCLUDING, BUT NOT LIMITED TO, PROCUREMENT OF SUBSTITUTE GOODS OR SERVICES; LOSS OF USE, DATA, OR PROFITS; OR BUSINESS INTERRUPTION) HOWEVER - Epson PowerLite 1264 | User Manual - Page 227
in the documentation and/or other materials provided with the distribution. THIS SOFTWARE IS PROVIDED BY THE AUTHOR AND CONTRIBUTORS "AS IS" AND ANY DAMAGES (INCLUDING, BUT NOT LIMITED TO, PROCUREMENT OF SUBSTITUTE GOODS OR SERVICES; LOSS OF USE, DATA, OR PROFITS; OR BUSINESS INTERRUPTION) HOWEVER - Epson PowerLite 1264 | User Manual - Page 228
(INCLUDING, BUT NOT LIMITED TO, PROCUREMENT OF SUBSTITUTE GOODS OR SERVICES; LOSS OF USE, DATA, OR PROFITS; OR BUSINESS INTERRUPTION) HOWEVER (INCLUDING NEGLIGENCE OR OTHERWISE) ARISING IN ANY WAY OUT OF THE USE OF THIS SOFTWARE, EVEN IF ADVISED OF THE POSSIBILITY OF SUCH DAMAGE. (35) - ARM Ltd - Epson PowerLite 1264 | User Manual - Page 229
DAMAGES (INCLUDING, BUT NOT LIMITED TO, PROCUREMENT OF SUBSTITUTE GOODS OR SERVICES; LOSS OF USE, DATA, OR PROFITS; OR BUSINESS INTERRUPTION) HOWEVER NEGLIGENCE OR OTHERWISE) ARISING IN ANY WAY OUT OF THE USE OF THIS SOFTWARE, EVEN IF ADVISED OF THE POSSIBILITY OF SUCH DAMAGE. (36) - CodeSourcery - Epson PowerLite 1264 | User Manual - Page 230
(INCLUDING, BUT NOT LIMITED TO, PROCUREMENT OF SUBSTITUTE GOODS OR SERVICES; LOSS OF USE, DATA, OR PROFITS; OR BUSINESS INTERRUPTION) HOWEVER OF THIS SOFTWARE, EVEN IF ADVISED OF THE POSSIBILITY OF SUCH DAMAGE. */ MIT License This projector product includes the open source software program which - Epson PowerLite 1264 | User Manual - Page 231
OF CONTRACT, TORT OR OTHERWISE, ARISING FROM, OUT OF OR IN CONNECTION WITH THE SOFTWARE OR THE USE OR OTHER DEALINGS IN THE SOFTWARE. TOPPERS/JSP This projector product includes the open source software program "TOPPERS/JSP" which applies the terms and conditions provided by owner of the copyright - Epson PowerLite 1264 | User Manual - Page 232
guarantee shall be inserted in documentation accompanying redistribution (user's manual, etc.). (b) The TOPPERS Project shall be notified owing that is to be applied to software made public hereafter. TINET This projector product includes the open source software program "TINET" which applies the - Epson PowerLite 1264 | User Manual - Page 233
LIMITED TO, PROCUREMENT OF SUBSTITUTE GOODS OR SERVICES; LOSS OF USE, DATA, OR PROFITS; software, library form, etc., the above copyright display, these terms of utilization, and the following stipulation of no guarantee shall be inserted in documentation accompanying redistribution (user's manual - Epson PowerLite 1264 | User Manual - Page 234
in documentation accompanying redistribution (user's manual, etc.). (4) The above this software. WPA Supplicant This projector product includes the open source software program which please see CONTRIBUTIONS file for more instructions. License ----------This software may be distributed, used, and - Epson PowerLite 1264 | User Manual - Page 235
(INCLUDING, BUT NOT LIMITED TO, PROCUREMENT OF SUBSTITUTE GOODS OR SERVICES; LOSS OF USE, DATA, OR PROFITS; OR BUSINESS INTERRUPTION) HOWEVER USE OF THIS SOFTWARE, EVEN IF ADVISED OF THE POSSIBILITY OF SUCH DAMAGE. lighttpd This projector product includes the open source software program "lighttpd - Epson PowerLite 1264 | User Manual - Page 236
TO, PROCUREMENT OF SUBSTITUTE GOODS OR SERVICES; LOSS OF USE, DATA, OR SOFTWARE, EVEN IF ADVISED OF THE POSSIBILITY OF SUCH DAMAGE PCRE This projector product includes the open source software ----------- PCRE is a library of functions to support regular expressions whose syntax and semantics are as - Epson PowerLite 1264 | User Manual - Page 237
local part: ph10 Email domain: cam.ac.uk University of Cambridge Computing Service, Cambridge, England. Copyright (c) 1997-2012 University of Cambridge All rights reserved. PCRE JUST-IN-TIME COMPILATION SUPPORT ----------Written by: Zoltan Herczeg Email local part: hzmester Emain domain: freemail.hu - Epson PowerLite 1264 | User Manual - Page 238
(INCLUDING, BUT NOT LIMITED TO, PROCUREMENT OF SUBSTITUTE GOODS OR SERVICES; LOSS OF USE, DATA, OR PROFITS; OR BUSINESS INTERRUPTION) HOWEVER USE OF THIS SOFTWARE, EVEN IF ADVISED OF THE POSSIBILITY OF SUCH DAMAGE. End FastCGI This projector product includes the open source software program "FastCGI - Epson PowerLite 1264 | User Manual - Page 239
HAS NO LIABILITY IN CONTRACT, TORT, NEGLIGENCE OR OTHERWISE ARISING OUT OF THIS SOFTWARE OR THE DOCUMENTATION. Parent topic: Notices Trademarks EPSON®, EasyMP®, Instant Off®, and PowerLite®, and Quick Corner® are registered trademarks, and EPSON Exceed Your Vision is a registered logomark of Seiko - Epson PowerLite 1264 | User Manual - Page 240
or alterations to this product, or (excluding the U.S.) failure to strictly comply with Seiko Epson Corporation's operating and maintenance instructions. Seiko Epson Corporation shall not be liable for any damages or problems arising from the use of any options or any consumable products other than
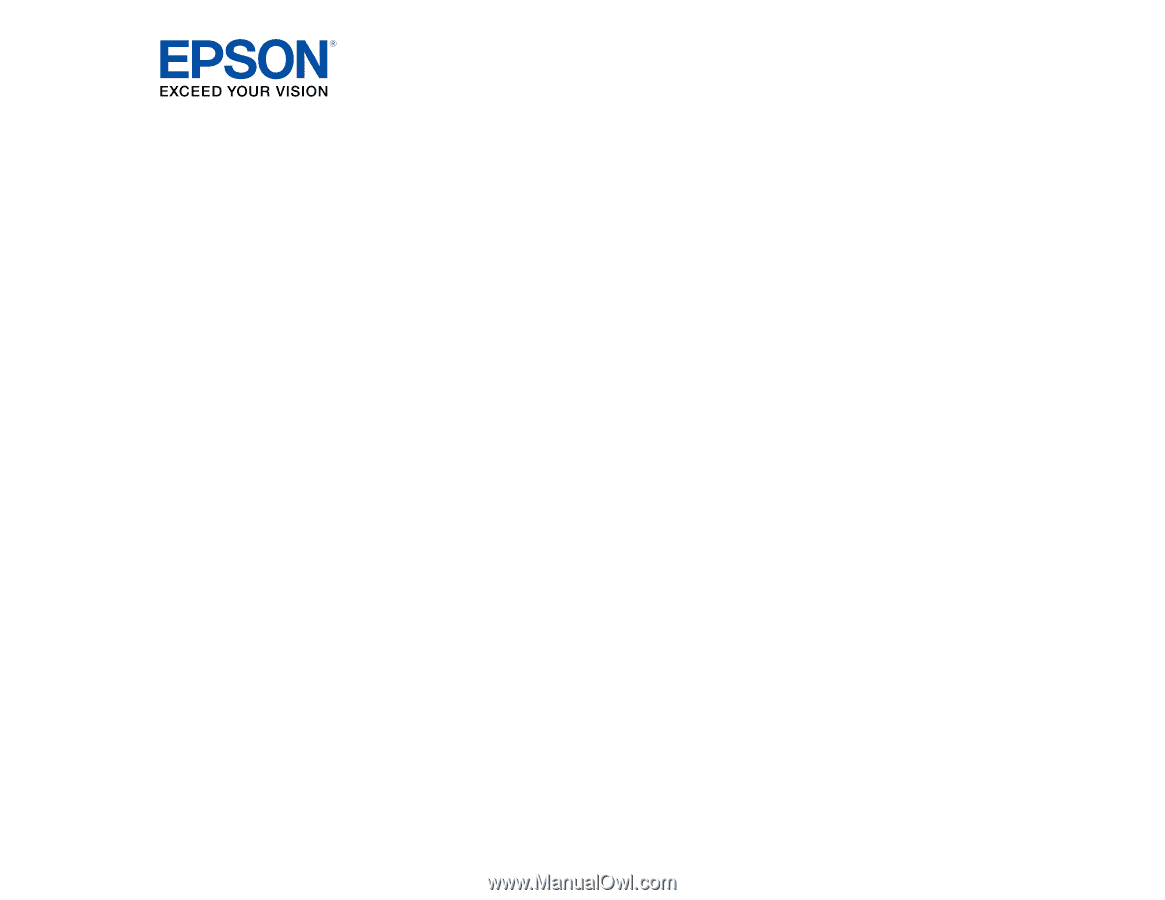
PowerLite
®
1224/1264/1284 User's Guide