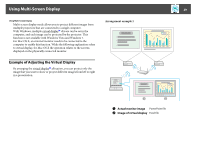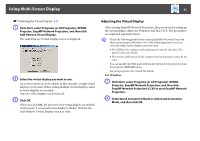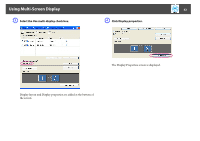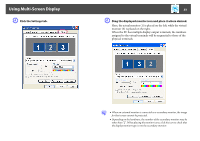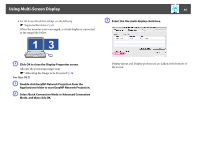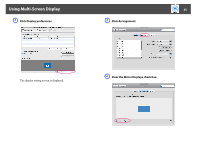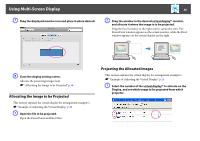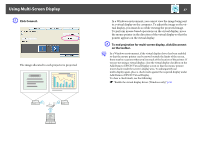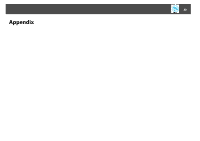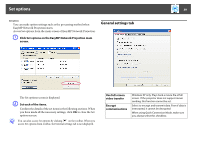Epson PowerLite 1930 Operation Guide - EasyMP Network Projection - Page 34
For Mac OS X, Applications folder to start EasyMP Network Projection.
 |
View all Epson PowerLite 1930 manuals
Add to My Manuals
Save this manual to your list of manuals |
Page 34 highlights
Using Multi-Screen Display 34 • For the Screen Resolution settings, see the following. s "Supported Resolutions" p.44 When the monitor icon is arranged, a virtual display is connected as the image like below. C Select the Use multi-display check box. G Click OK to close the Display Properties screen. Allocate the projecting images next. s "Allocating the Image to be Projected" p.36 For Mac OS X A Double-click EasyMP Network Projection from the Applications folder to start EasyMP Network Projection. B Select Quick Connection Mode or Advanced Connection Mode, and then click OK. Display layout and Display preferences are added at the bottom of the screen.

Using Multi-Screen Display
34
•
For the Screen Resolution settings, see the following.
s
"Supported Resolutions"
p.44
When the monitor icon is arranged, a virtual display is connected
as the image like below.
G
Click OK to close the Display Properties screen.
Allocate the projecting images next.
s
"Allocating the Image to be Projected"
p.36
For Mac OS X
A
Double-click EasyMP Network Projection from the
Applications folder to start EasyMP Network Projection.
B
Select Quick Connection Mode or Advanced Connection
Mode, and then click OK.
C
Select the Use multi-display check box.
Display layout and Display preferences are added at the bottom of
the screen.