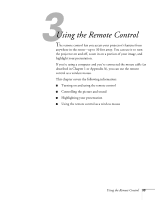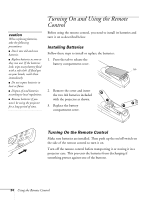Epson PowerLite 811p User Manual - Page 44
Displaying Picture-in-Picture Video, button to reposition the video window on the screen.
 |
View all Epson PowerLite 811p manuals
Add to My Manuals
Save this manual to your list of manuals |
Page 44 highlights
note You can use the Effects buttons to switch between sounds for the presentation and video. Press Effect 1 for the main screen; press Effect 2 for the video. Displaying Picture-in-Picture Video You can open a small video window on your computer image, and view a video at the same time as your computer presentation. If you're using component video, you can display a second video (from a composite or S-Video source) in the window. First make sure you have connected your VCR or other video sources as described in Chapter 1. If you're using S-Video, you need to select it in the P in P menu option as described on page 55. 1. Press the P in P button on the remote control. The screen may go dark for a moment, and then your video image appears in a small window on the screen. A menu appears in the lower left corner of the screen, describing how to move and resize the image. 2. Use the button to reposition the video window on the screen. 3. Press the E-Zoom button to enlarge or reduce the video window. 4. When the window is located and sized the way you want, press the button. The menu disappears, and your video plays on the screen. video window 5. When you're finished viewing the picture-in-picture, press the P in P button again. The video window disappears. 38 Using the Remote Control