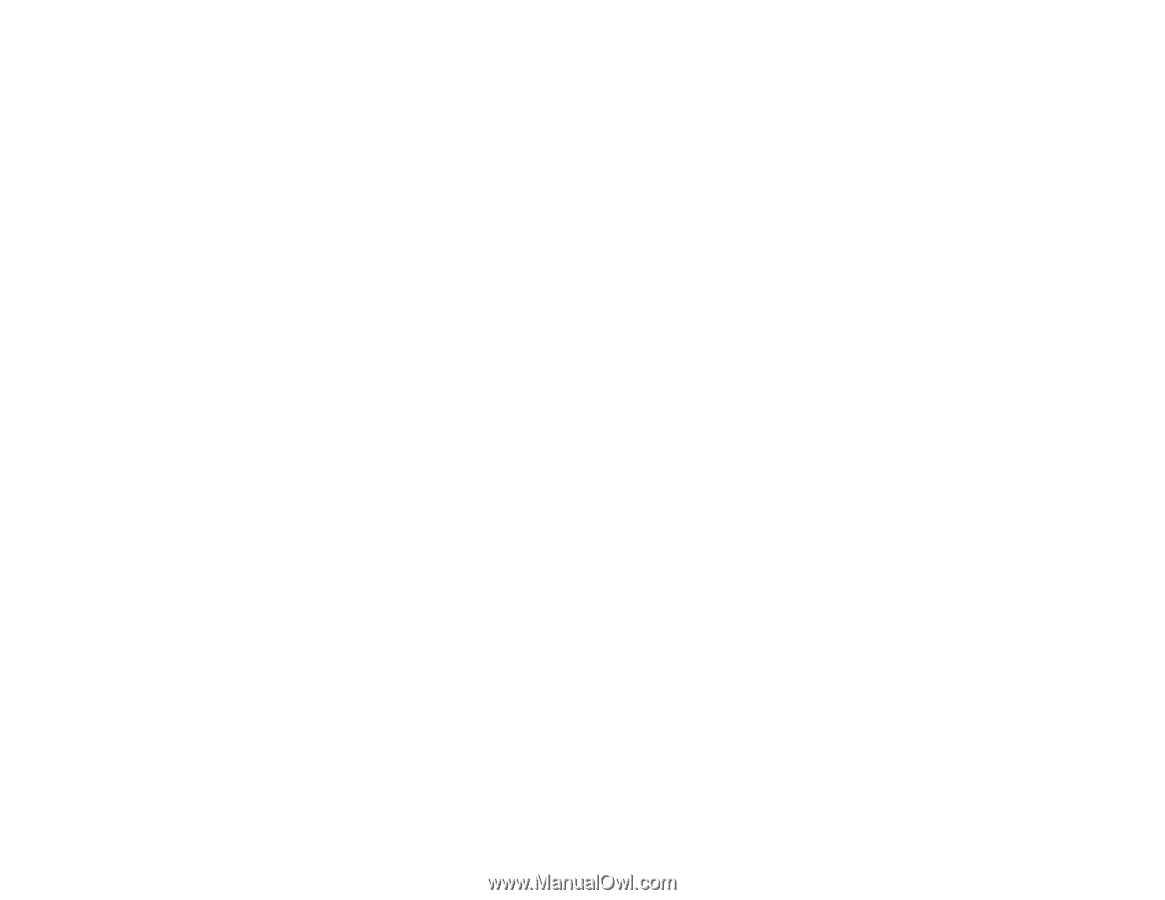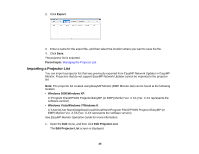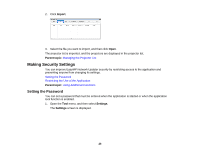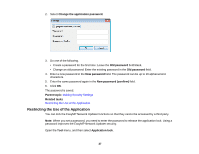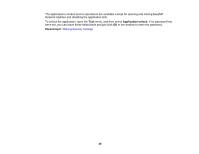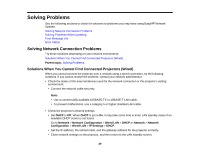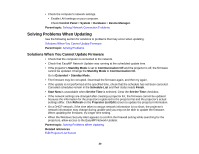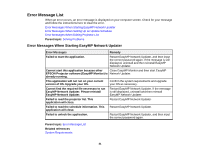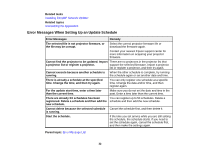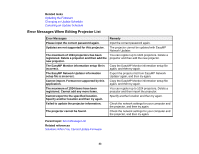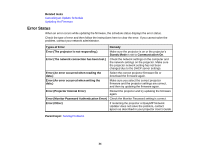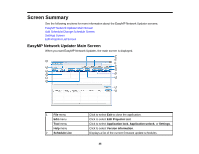Epson PowerLite 955W Operation Guide - EasyMP Network Updater - Page 30
Solving Problems When Updating, Solutions When You Cannot Update Firmware
 |
View all Epson PowerLite 955W manuals
Add to My Manuals
Save this manual to your list of manuals |
Page 30 highlights
• Check the computer's network settings. • Enable LAN settings on your computer. Check Control Panel > System > Hardware > Device Manager. Parent topic: Solving Network Connection Problems Solving Problems When Updating See the following section for solutions to problems that may occur when updating. Solutions When You Cannot Update Firmware Parent topic: Solving Problems Solutions When You Cannot Update Firmware • Check that the computer is connected to the network. • Check that EasyMP Network Updater was running at the scheduled update time. • If the projector's Standby Mode is set to Communication Off and the projector is off, the firmware cannot be updated. Change the Standby Mode to Communication On. Go to Extended > Standby Mode. • The firmware may be corrupted. Download the firmware again, and then try again. • If the update is not performed at the specified time, check that the schedule has not been canceled. Canceled schedules remain in the Schedule List and their status reads Finish. • Start Now is unavailable when Set the Time is selected. Clear the Set the Time checkbox. • If the network settings are changed after creating a projector list, the firmware cannot be updated because the information for the projectors registered to the projector list and the projector's actual settings differ. Click Refresh on the Projector List Edit screen to update the projector information. • On a DHCP network, if the time taken to assign network information is too short, the projector's network information may change during update and you may not be able to update the firmware. When updating the firmware, try longer time setting. • When the Windows Security Alert appears to confirm the Firewall setting while searching for the projectors, allow access to the EasyMP Network Updater. Parent topic: Solving Problems When Updating Related references Edit Projector List Screen 30