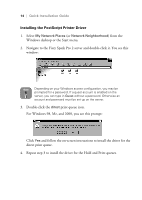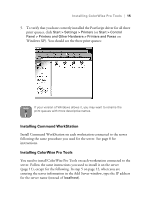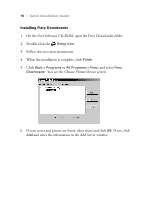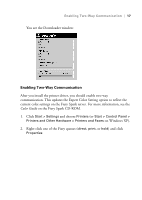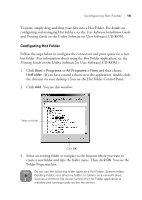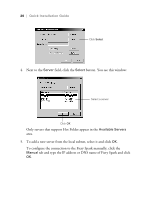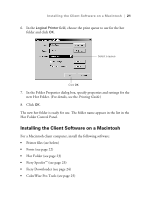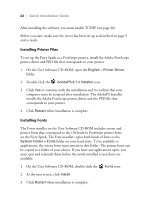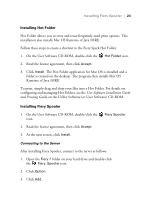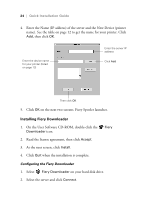Epson Stylus Pro 10000 - Photographic Dye Ink Quick Installation Guide - EFI F - Page 23
Configuring Hot Folder, on the Utility Software [or User Software] CD-ROM.
 |
View all Epson Stylus Pro 10000 - Photographic Dye Ink manuals
Add to My Manuals
Save this manual to your list of manuals |
Page 23 highlights
Configuring Hot Folder | 19 To print, simply drag and drop your files into a Hot Folder. For details on configuring and managing Hot Folders, see the User Software Installation Guide and Printing Guide on the Utility Software (or User Software) CD-ROM. Configuring Hot Folder Follow the steps below to configure the connection and print queue for a new hot folder. (For information about using the Hot Folder application, see the Printing Guide on the Utility Software [or User Software] CD-ROM.) 1. Click Start > Programs or All Programs > Fiery and then choose HotFolder. (If you have created a shortcut to the application, double-click the shortcut on your desktop.) You see the Hot Folder Control Panel. 2. Click Add. You see this window: Select a folder Click OK 3. Select an existing folder or navigate to the location where you want to create a new folder and type the folder name. Then click OK. You see the Folder Properties box. Note Do not use the following folder types as a Hot Folder: System folder, Desktop folder, root directory folder, or folders on a network drive, such as a common file server (unless the Hot Folder application is installed and running locally on the file server).