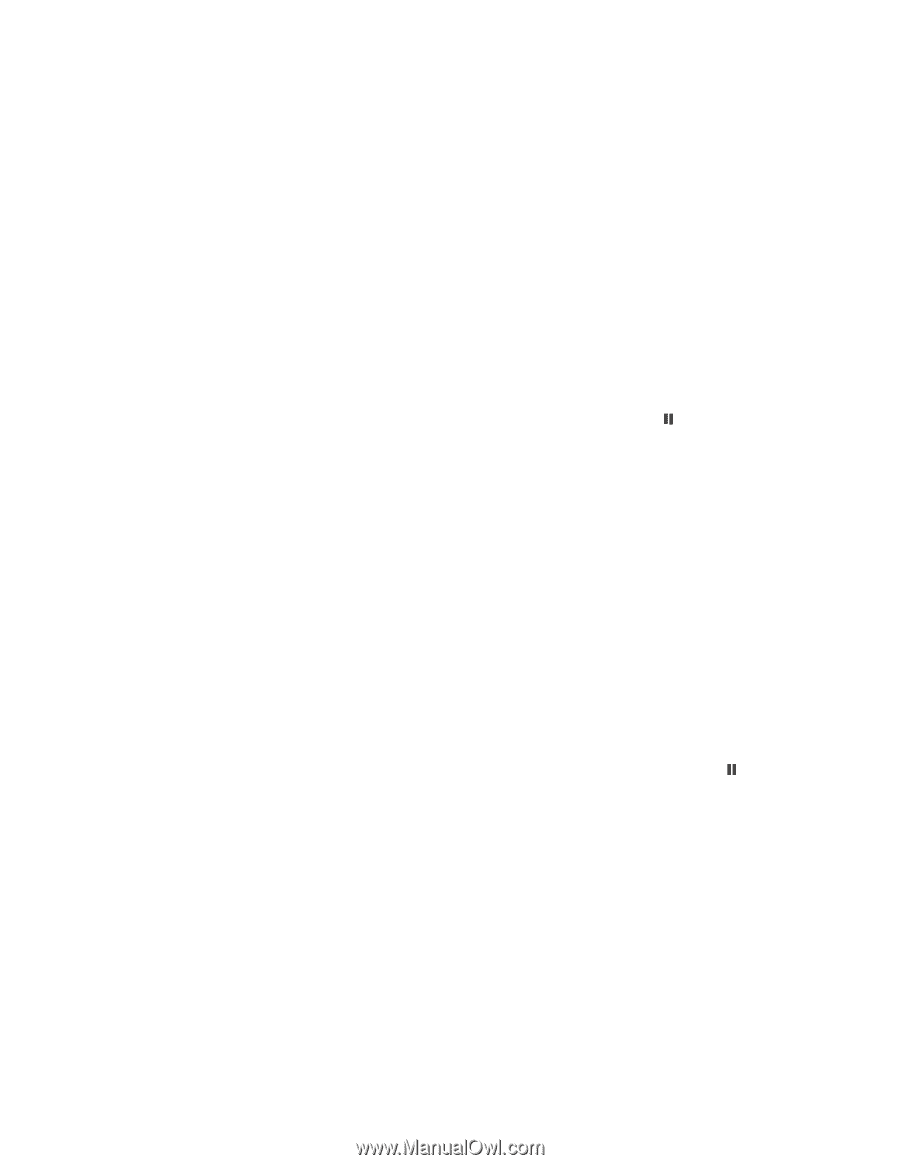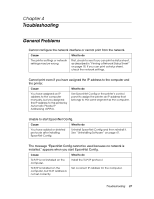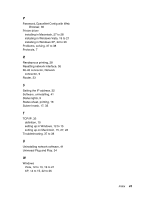Epson Stylus Pro 7900 Proofing Edition Network Guide - Page 40
The Lcd Displays, Ip Address Setting, Panel, Ip, Sm, Dg Setting
 |
View all Epson Stylus Pro 7900 Proofing Edition manuals
Add to My Manuals
Save this manual to your list of manuals |
Page 40 highlights
6. Press r, then d to highlight IP ADDRESS SETTING. 7. Press r, then press u or d to choose one of the following IP configuration settings: ❏ Choose AUTO if your network uses a DHCP server to configure your network devices' IP settings automatically. ❏ Choose PANEL if you would like to configure the printer's IP settings manually. 8. Press OK. A checkbox appears next to the setting you selected. 9. Press l, to go back, then do one of the following: ❏ If you selected AUTO as the IP address setting, press the Pause button to exit the printer menu. Then continue with step 14. ❏ If you selected PANEL as the IP address setting, continue with step 10. 10. Press d to highlight IP, SM, DG SETTING, then press r. The LCD displays the IP address. 11. Press u or d to change each octet value, then press r to select the next octet. When you have changed the value of the last octet, press r. The LCD displays the subnet mask. 12. Press u or d to change each octet value, then press r to select the next octet. When you have changed the value of the last octet, press r. The LCD displays the default gateway. 13. Press u or d to change each octet value, then press r to select the next octet. When you have changed the value of the last octet, press the Pause button to exit the printer menu. 14. Turn the printer off then back on again. Print a network status sheet to confirm the new IP address. Note: ❏ You must first set the IP address before using EpsonNet Config with Web Browser. ❏ See the User's Guide for more information about settings on the printer's control panel. 40 Tips for Administrators