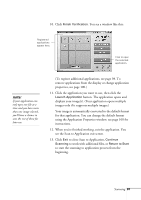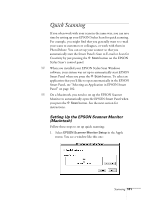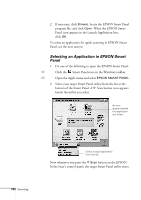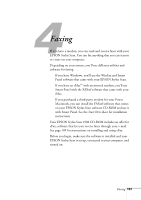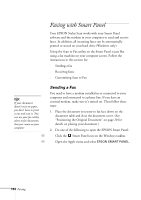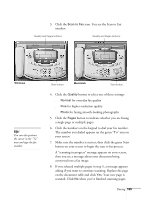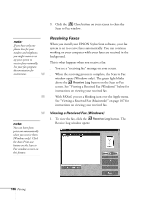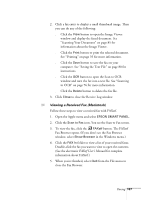Epson Stylus Scan 2500 User Manual - Page 108
Selecting an Application in EPSON Smart Panel, locate the EPSON Smart Panel
 |
View all Epson Stylus Scan 2500 manuals
Add to My Manuals
Save this manual to your list of manuals |
Page 108 highlights
2. If necessary, click Browse, locate the EPSON Smart Panel program file, and click Open. When the EPSON Smart Panel icon appears in the Launch Application box, click OK. To select an application for quick scanning in EPSON Smart Panel, see the next section. Selecting an Application in EPSON Smart Panel 1. Do one of the following to open the EPSON Smart Panel: W Click the Smart Panel icon on the Windows taskbar. M Open the Apple menu and select EPSON SMART PANEL. 2. Select your target Smart Panel utility from the list at the bottom of the Smart Panel. A ] Scan button icon appears beside the utility you select. An icon appears beside the application you select. 102 Scanning Select a target application from the list. Now whenever you press the ] Scan button on the EPSON Stylus Scan's control panel, the target Smart Panel utility starts.