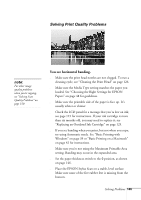Epson Stylus Scan 2500 User Manual - Page 147
Solving Problems with Paper Feeding, Printing is too slow. - windows 7 driver
 |
View all Epson Stylus Scan 2500 manuals
Add to My Manuals
Save this manual to your list of manuals |
Page 147 highlights
Printing is too slow. Make sure your system meets the requirements listed in Chapter 8. If you are printing a high-resolution image, you need more than the minimum requirements listed. You may also need to do the following: s Clear space on your hard drive or run a defragmentation utility. s Don't run too many applications at the same time. s Increase your system's memory (RAM). For the fastest printing, try the following: s Choose Black ink if your document does not include any other color. s Set the Quality/Speed slider to Speed. s If you upgraded from Windows 95 to Windows 98, you need to uninstall and reinstall your driver. See page 152 for instructions on uninstalling software. s If you're using a parallel port, enable ECP/DMA mode. See your computer documentation for instructions. Solving Problems with Paper Feeding If your EPSON Stylus Scan doesn't feed paper or feeds multiple pages, or if paper is jammed in it, remove and replace the stack of paper (and remove any jammed paper). Then press the E load/eject button. To prevent paper feeding problems, make sure of the following: s Paper isn't old, creased, damp, or too thin. s Fan the stack of paper and then even the edges before loading it. s The edge guide is against the stack of paper. s Paper isn't loaded above the arrow on the edge guide. s Make sure your EPSON Stylus Scan is on a stable, level surface. Solving Problems 141