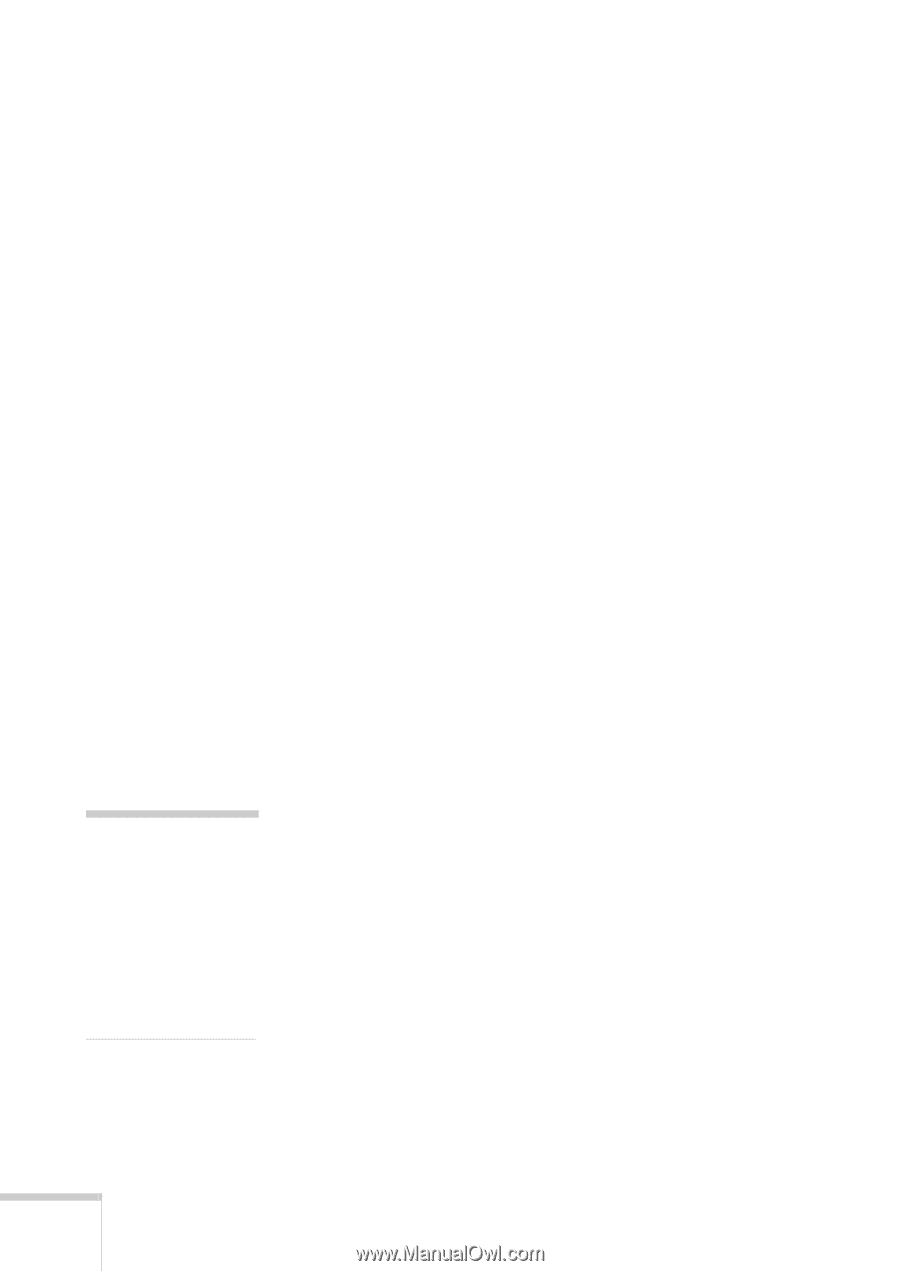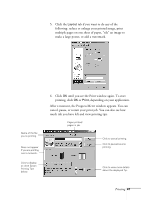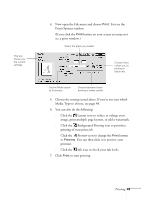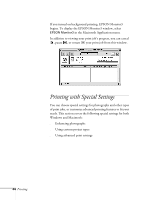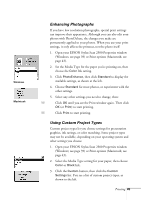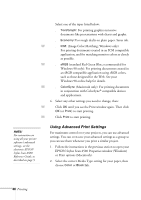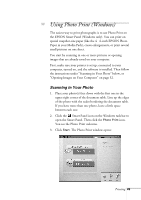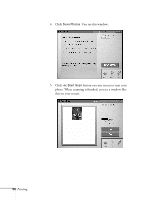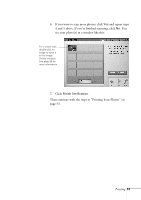Epson Stylus Scan 2500 User Manual - Page 52
Using Advanced Print Settings, EPSON Stylus Scan 2500 Properties window Windows
 |
View all Epson Stylus Scan 2500 manuals
Add to My Manuals
Save this manual to your list of manuals |
Page 52 highlights
Select one of the types listed below: s Text/Graph: For printing graphics-intensive documents like presentations with charts and graphs. s Economy: For rough drafts on plain paper. Saves ink. W s ICM: (Image Color Matching; Windows only) For printing documents created in an ICM compatible application, and for matching monitor colors as closely as possible. W s sRGB (standard Red Green Blue; recommended for Windows 98 only): For printing documents created in an sRGB compatible application using sRGB colors, such as those designed for the Web. See your Windows 98 online help for details. M s ColorSync (Macintosh only): For printing documents in conjunction with ColorSync® compatible devices and applications. 4. Select any other settings you need to change, then: W Click OK until you see the Print window again. Then click OK (or Print) to start printing. M Click Print to start printing. note: For instructions on using all your printer software's advanced settings, see the electronic EPSON Stylus Scan 2500 Reference Guide, as described on page 5. Using Advanced Print Settings For maximum control over your projects, you can use advanced settings. You can even save your advanced settings as a group so you can use them whenever you print a similar project. 1. Follow the instructions in the previous section to open your EPSON Stylus Scan 2500 Properties window (Windows) or Print options (Macintosh). 2. Select the correct Media Type setting for your paper, then choose Color or Black Ink. 46 Printing