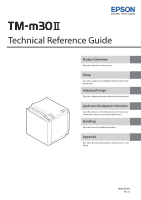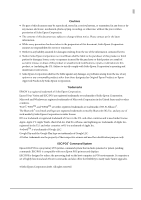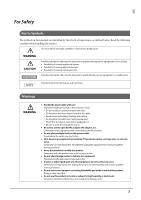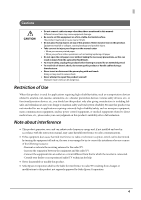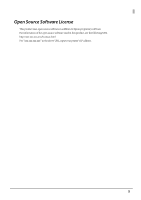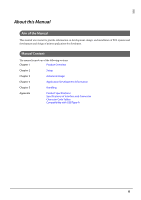Epson TM-m30II Technical Reference Guide TM-m30II
Epson TM-m30II Manual
 |
View all Epson TM-m30II manuals
Add to My Manuals
Save this manual to your list of manuals |
Epson TM-m30II manual content summary:
- Epson TM-m30II | Technical Reference Guide TM-m30II - Page 1
Technical Reference Guide Product Overview Describes features of the product. Setup Describes setup and installation of the product and peripherals. Advanced Usage Describes advanced usage methods for the - Epson TM-m30II | Technical Reference Guide TM-m30II - Page 2
Seiko Epson Corporation's operating and maintenance instructions. • Seiko Epson Corporation shall not be liable against any damages or problems arising The Bluetooth® word mark and logos are registered trademarks owned by Bluetooth SIG, Inc. and any use of such marks by Seiko Epson Corporation is - Epson TM-m30II | Technical Reference Guide TM-m30II - Page 3
Safety Key to Symbols The symbols in this manual are identified by their level of importance, use it. Continued use may lead to fire. Unplug the power cord immediately and contact qualified service personnel. • Do not use aerosol sprayers containing flammable gas inside or around this product. - Epson TM-m30II | Technical Reference Guide TM-m30II - Page 4
energy and, if not installed and used in accordance with the instruction manual, may cause harmful interference to radio communications. • If this for help. • Never disassemble or modify this product. • Seiko Epson Corporation shall not be liable for interference to radio/TV resulting from changes - Epson TM-m30II | Technical Reference Guide TM-m30II - Page 5
Open Source Software License This product uses open source software in addition to Epson proprietary software. For information of the open source software used in this product, see the following URL. http://xxx.xxx.xxx.xxx/licenses.html For " - Epson TM-m30II | Technical Reference Guide TM-m30II - Page 6
information on development, design, and installation of POS systems and development and design of printer applications for developers. Manual Content The manual is made up of the following sections: Chapter 1 Product Overview Chapter 2 Setup Chapter 3 Advanced Usage Chapter 4 Application - Epson TM-m30II | Technical Reference Guide TM-m30II - Page 7
...3 Warnings ...3 Cautions...4 ■ Restriction of Use ...4 ■ Note about interference ...4 ■ Open Source Software License 5 ■ About this Manual ...6 Aim of the Manual ...6 Manual Content...6 ■ Contents...7 Product Overview 11 ■ Features ...11 ■ Product Configurations ...13 Models...13 NFC Tag ...13 - Epson TM-m30II | Technical Reference Guide TM-m30II - Page 8
the AC cable...37 ■ Connecting the Printer to the Host Devices 39 USB Interface ...39 Ethernet Interface ...39 Wireless LAN Interface...39 Bluetooth Interface ...42 ■ Attaching the Power Switch Cover 45 ■ Enabling the Roll Paper Near-End Detection 46 Advanced Usage 47 ■ Software Settings...47 - Epson TM-m30II | Technical Reference Guide TM-m30II - Page 9
■ Printing a Status Sheet...71 ■ Resetting the Interface Settings 73 Application Development Information 74 ■ Controlling the Printer ...74 ePOS-Print XML...74 ESC/POS ...74 ■ Controlling the Cash Drawer 75 ■ Controlling the Optional External Buzzer 76 ■ Software...77 Development Kit ...77 - Epson TM-m30II | Technical Reference Guide TM-m30II - Page 10
Electrical Characteristics...101 Environmental Conditions...102 External Dimensions ...103 ■ Specifications of Interface and Connector 105 USB Interface ...105 Network Interface ...106 Bluetooth Interface ...109 NFC Tag ...112 ■ Character Code Tables...113 ■ Compatibility with USB Type-A 114 10 - Epson TM-m30II | Technical Reference Guide TM-m30II - Page 11
they are ejected from the front side of the printer. • Supports a variety of language (code pages) Handling • Compact and lightweight is not printing. • Ethernet, Bluetooth, and Wi-Fi connection status camera. • A utility for iOS/Android TM (Epson TM Utility for iOS/Android) for making printer - Epson TM-m30II | Technical Reference Guide TM-m30II - Page 12
Chapter 1 Product Overview Environment • Paper saving function is available. Others • Paper eject position are selectable from top and front. • Optional Wireless LAN cable set, customer display, and external buzzer are available. • Optional wall hanging bracket is available to attach the printer to - Epson TM-m30II | Technical Reference Guide TM-m30II - Page 13
model • Wi-Fi® model • Bluetooth® model * Available models may differ depending on the area. NFC Tag You can select the printer you want to use by simply placing an NFC device over the NFC tag (mark) on the printer. • There is no data rewriting function. • Use Epson ePOS SDK to build this - Epson TM-m30II | Technical Reference Guide TM-m30II - Page 14
Accessories Included • 58-mm width roll paper guides • 80-mm width roll paper (for operation check) • Power switch cover • AC adapter • AC cable • Manuals Options • Wireless LAN cable set (Model: OT-WL06) • Customer display (Model: DM-D30) • Optional external buzzer (Model: OT-BZ20) • Wall Hanging - Epson TM-m30II | Technical Reference Guide TM-m30II - Page 15
Part Names and Functions 1 6 2 5 4 3 Chapter 1 Product Overview 7 1 Roll paper cover Open this cover when loading or replacing roll paper. 2 Panel LED For details on LED, see "Panel LED" on page 16. 3 NFC Tag A mark is printed here to indicate the position of the NFC tag. To establish - Epson TM-m30II | Technical Reference Guide TM-m30II - Page 16
is temporarily disabled because an IP address has not been acquired or for other reason. Bluetooth LED • Lights while the printer is connected via Bluetooth. • Off while the printer is not connected via Bluetooth. • Flashes while the printer is waiting to be paired with another device. 16 - Epson TM-m30II | Technical Reference Guide TM-m30II - Page 17
of USB cable. Do not forcibly pull the cable, or the USB connector and USB cable may be damaged. Contact qualified service personnel if you encounter the trouble. 2 Power supply connector Connect the AC adapter. See "Connecting to the Power Source" on page 37. 3 USB connector (Type-B) Connects - Epson TM-m30II | Technical Reference Guide TM-m30II - Page 18
Chapter 1 Product Overview Online and Offline Online The printer is online and ready for normal printing unless there is a reason to go offline. Offline The printer automatically goes offline under the following conditions: • While the printer power is turning on/off • During the setting and check - Epson TM-m30II | Technical Reference Guide TM-m30II - Page 19
-: Ignore the LED light Ethernet Bluetooth LED LED Printer Status N O O - - N N N N N N O - O O N O - - - N N - - - N O F O O N O F - - N N F - - N N N - - N O on, contact qualified service personnel. - A USB hub is connected. O Updating - Epson TM-m30II | Technical Reference Guide TM-m30II - Page 20
Chapter 1 Product Overview Power LED Error LED Paper LED Wi-Fi LED Ethernet Bluetooth LED LED Printer Status F O F O O O While forced updating firmware mode is on F *3 N O O O O During turn-off process F *4 O O O O O During power off NOTE: The printer enters this - Epson TM-m30II | Technical Reference Guide TM-m30II - Page 21
error, and communication unit error. If the error persists after turning the printer off and then on again, the printer may be defective. Contact qualified service personnel. Turn off the power immediately when an unrecoverable error occurs. 21 - Epson TM-m30II | Technical Reference Guide TM-m30II - Page 22
Enhancement) • Maintenance counter As a guide, NV memory rewriting should be used 10 times or less a day when you program applications. NV Graphics Memory Graphics, such as shop logos to be printed on receipts, can be registered. To register your graphics data, use TM-m30II Utility or ESC/POS - Epson TM-m30II | Technical Reference Guide TM-m30II - Page 23
Chapter 1 Product Overview Maintenance Counter With this function, printer information, such as the number of lines printed, the number of autocuts, and printer operation time after the printer starts working, is automatically stored in printer's memory. You can read the counter information to use - Epson TM-m30II | Technical Reference Guide TM-m30II - Page 24
without requiring a wireless access point. This allows you to easily setup a wireless LAN for the printer by using a printer settings tool (Epson TM Utility, EpsonNet Config, or EpsonNet Config (Web version)) even without a network environment such as access points. When the wireless LAN settings - Epson TM-m30II | Technical Reference Guide TM-m30II - Page 25
that supports NFC Bluetooth. Epson ePOS SDK for Android/iOS User's Manual" and the Epson ePOS SDK sample program for more details. The sample program also contains a sample implementation method for reading an NFC tag and capturing a QR code. • You can try a demo of these functions by using Epson TM - Epson TM-m30II | Technical Reference Guide TM-m30II - Page 26
security level to "Middle" or "High" to prevent unauthorized access to the printer over Bluetooth. You can change the security level by using Epson TM Utility, TM-m30II Utility, or in the Interface Setup mode. You can select the main connection interface and set the time to enable interface - Epson TM-m30II | Technical Reference Guide TM-m30II - Page 27
Chapter 2 Setup Setup This chapter describes setup and installation of the product and peripherals. Flow of Setup This chapter consists of the following sections along with the setup flow of the product and peripherals. 1. Installing the Printer (page 28) 2. Changing the Paper Width (page 30) 3. - Epson TM-m30II | Technical Reference Guide TM-m30II - Page 28
printer. • You can install the printer as a wall hanging printer if you use the optional Wall Hanging Bracket Set (OT-WH30). Refer to the installation manual of the Wall Hanging Bracket Set for details. • When you have set the printer to eject printed paper from the front side, you can flip - Epson TM-m30II | Technical Reference Guide TM-m30II - Page 29
Chapter 2 Setup Changing to the Front Eject Position You can change the eject position by replacing the rear cover and the bottom cover. At the time of purchase, paper is ejected from the top position. When changing to the front eject position, follow the steps below to replace the covers. 1 Remove - Epson TM-m30II | Technical Reference Guide TM-m30II - Page 30
can change the paper width from 80 to 58 mm by installing the included 58-mm width roll paper guides. Follow the steps below to change the paper width. Turn off the printer when installing the roll paper guides. 1 Open the roll paper cover. 2 Align the three projections on the roll paper - Epson TM-m30II | Technical Reference Guide TM-m30II - Page 31
Chapter 2 Setup After using the printer for an extended period at 58 mm, do not return to 80 mm. Parts of the print head that do not normally touch the paper may be damaged by the platen roller, and the autocutter may wear out. 3 Set the paper width in software setting mode. For information about - Epson TM-m30II | Technical Reference Guide TM-m30II - Page 32
Wireless LAN cable set (OT-WL06) enables you to use the product with a Wi-Fi connection. For more information, refer to Technical Reference Guide of the Wireless LAN cable set. • Be sure to turn off the printer when connecting the Wireless LAN unit. • Depending on the installation conditions - Epson TM-m30II | Technical Reference Guide TM-m30II - Page 33
You can connect the customer display (DM-D30) to this product, using USB connection. For more information, refer to "DM-D30 Technical Reference Guide". Be sure to turn off the printer when connecting the customer display. When using both the customer display and the wireless LAN unit, connect the - Epson TM-m30II | Technical Reference Guide TM-m30II - Page 34
Chapter 2 Setup Connecting the Optional External Buzzer When the optional external buzzer (model: OT-BZ20) is connected to the drawer kick connector of the printer, you can set the printer so that it beeps when you send commands, when an error occurs, when executed autocutting, and when detected - Epson TM-m30II | Technical Reference Guide TM-m30II - Page 35
Chapter 2 Setup Connecting the Cash Drawer • Do not connect both the optional external buzzer and the cash drawer to the printer at the same time by using a branched connector. • When the optional external buzzer is enabled with the memory switch (customized values) (see "Software Settings" on page - Epson TM-m30II | Technical Reference Guide TM-m30II - Page 36
Chapter 2 Setup Pin assignments Pin number Signal name 1 Frame GND 2 Drawer kick drive signal 1 3 Drawer kick open/close signal 4 +24 V 5 Drawer kick drive signal 2 6 Signal GND Direction - Output Input Output - 6 5 4 3 2 1 Connecting the drawer kick cable WARNING • Use a shield - Epson TM-m30II | Technical Reference Guide TM-m30II - Page 37
Chapter 2 Setup Connecting to the Power Source WARNING • Be sure to use the specified AC adapter (AC adapter, C1) only. • Never insert the AC cable plug into a socket that does not meet the input voltage of the AC adapter. Doing so may result in damage to the printer. • Should a fault ever occur, - Epson TM-m30II | Technical Reference Guide TM-m30II - Page 38
4 Insert the AC plug into a socket. 5 Turn on the printer. Chapter 2 Setup 38 - Epson TM-m30II | Technical Reference Guide TM-m30II - Page 39
), or arp/ping commands to set network. For information on setting up network, see "Network Settings" on page 56. Wireless LAN Interface Using Epson TM Utility, you can easily connect the printer to the network from an iOS or Android devices. We also recommend connecting the SimpleAP from a Windows - Epson TM-m30II | Technical Reference Guide TM-m30II - Page 40
for setting: iOS or Android device • Utility for setting: Epson TM Utility for iOS/Android Running Epson TM Utility for iOS/Android 1 Run the Epson TM Utility for iOS/Android. 2 Set from "Wi-Fi Setup Wizard" in the menu. Follow the on-screen instructions to complete the setup. Chapter 2 Setup 40 - Epson TM-m30II | Technical Reference Guide TM-m30II - Page 41
Chapter 2 Setup Setting up from a Windows Computer Necessary Items Prepare the following items. • Computer for setting: Windows 10/8/7 Computer equipped with a wireless LAN function • Utility for setting: EpsonNet Config or EpsonNet Config (Web version) Follow the steps below to connect the printer - Epson TM-m30II | Technical Reference Guide TM-m30II - Page 42
off the wireless connection. • For detailed information about EPSON TM Bluetooth® Connector, see the TM Bluetooth® Connector User's Manual. • The device name and passkey are editable with the TM-m30II Utility or Epson TM Utility. • The Bluetooth security level has been set to "Middle" by default - Epson TM-m30II | Technical Reference Guide TM-m30II - Page 43
the Control Panel, enter "Bluetooth", and then click Change Bluetooth settings. 3. In the Bluetooth Settings dialog box, click the Hardware tab, and then search for the Microsoft Bluetooth Enumerator. If it is not found, the Bluetooth software cannot detect the Epson Bluetooth printer, and you may - Epson TM-m30II | Technical Reference Guide TM-m30II - Page 44
you click the [Search] on the TM Bluetooth® Connector, check whether: * The Bluetooth adapter is installed to the computer. * Bluetooth is ON in the Windows settings. • If the device is not displayed on the TM Bluetooth® Connector or the TM Bluetooth® Connector Status shows " " after pairing. Check - Epson TM-m30II | Technical Reference Guide TM-m30II - Page 45
Chapter 2 Setup Attaching the Power Switch Cover By attaching the power switch cover supplied, you can prevent accidental operations of the power switch. You can press the power switch by inserting a sharp-pointed object in the holes on the power switch cover. WARNING If an accident occurs with - Epson TM-m30II | Technical Reference Guide TM-m30II - Page 46
paper near-end detection" function is enabled, the printer can detect that remaining amount of roll paper is low. To enable the function, use TM-m30II Utility or Epson TM Utility for iOS/Android. • This function can be used only with a 80-mm width roll paper and only when the printer has been set - Epson TM-m30II | Technical Reference Guide TM-m30II - Page 47
of top margin by backfeed Interface switch waiting time Main connection interface Autocutting after closing cover Paper reduction Font A auto replacement TM Utility for iOS, for Android TM-m30II Utility for Windows Software Setting Mode Customized Values 47 - Epson TM-m30II | Technical Reference Guide TM-m30II - Page 48
print (Upside Down) Communication condition of USB interface Communication condition of Bluetooth interface Bluetooth communication interval during power saving mode TM Utility for iOS, TM-m30II Utility for Android for Windows Software Setting Mode • For - Epson TM-m30II | Technical Reference Guide TM-m30II - Page 49
the USB interface communication condition is set to the vendor-defined class and the system configuration is set so that the USB driver can support the USB power-saving function. Release condition of receive buffer BUSY • Releases when the remaining receive buffer capacity becomes 256 bytes (initial - Epson TM-m30II | Technical Reference Guide TM-m30II - Page 50
100% Depending on the paper type, it is recommended to set the print density as shown in the table below for the best print quality. Supported papers Print density TF50KS-EY, TF60KS-E, PD160R, PD190R, P220AGB-1, AP45KS-ND, AP50KS-ND, KT55PF 100% P5047(48) 105% KT48FA, KT55FA, KT48PF, P5047(55 - Epson TM-m30II | Technical Reference Guide TM-m30II - Page 51
(initial setting) • Enable all the interfaces except for Bluetooth (only for Bluetooth capable models) Column emulation mode • 48/35 characters paper jam. You can specify values in 0.5mm steps if you use TM-m30II Utility or TM Utility for iOS/Android. Interface switch waiting time Select from 1 to 10 - Epson TM-m30II | Technical Reference Guide TM-m30II - Page 52
security level to "Middle" or "High" to prevent unauthorized access to the printer over Bluetooth. You can change the security level by using Epson TM Utility, TM-m30II Utility, or in the Interface Setup mode. • The displayed items vary depending on the interface configuration. • For information - Epson TM-m30II | Technical Reference Guide TM-m30II - Page 53
Chapter 3 Advanced Usage Character height reduction • Not reduced (initial setting) • 25% reduction of inner spacing • 50% reduction of inner spacing • 75% reduction of inner spacing • 75% reduction of inner spacing and shrinking the character height Barcode height reduction rate • Not reduced ( - Epson TM-m30II | Technical Reference Guide TM-m30II - Page 54
Chapter 3 Advanced Usage Optional buzzer • For information about how to connect the optional external buzzer, see "Connecting the Optional External Buzzer" on page 34. • When the optional external buzzer is enabled, a cash drawer cannot be used. Be sure to disable it when you use a cash drawer. - Epson TM-m30II | Technical Reference Guide TM-m30II - Page 55
of USB interface Class • USB printer class (initial setting) • USB vendor-defined class Communication condition of Bluetooth interface • Device name (initial setting: TM-m30II_xxxxxx) • Passkey (initial setting: 0000) • Security (initial setting: Low) • Auto Re-Connect with iOS device (initial - Epson TM-m30II | Technical Reference Guide TM-m30II - Page 56
advance to allow set up, you can easily perform set up using a computer already connected to the network. Download EpsonNet Config from the Epson website. Method 2: Setup using EpsonNet Config (Web version) This method involves opening the Web application equipped in the printer from a Web browser - Epson TM-m30II | Technical Reference Guide TM-m30II - Page 57
necessary items, click [Transmit]. The changed contents are sent to the printer and the printer settings are changed. For details about EpsonNet Config, see the manual (operation guide) installed together with the tool or the online help. 57 - Epson TM-m30II | Technical Reference Guide TM-m30II - Page 58
Chapter 3 Advanced Usage Setup using EpsonNet Config (Web version) Follow the steps below to start up EpsonNet Config (Web version), and check or change the settings. • When setting up using the EpsonNet Config (Web version), you need to set the network settings for the device to the same network - Epson TM-m30II | Technical Reference Guide TM-m30II - Page 59
Chapter 3 Advanced Usage 4 Input your user name and password on the authentication window. • The user name is "epson", and the default password is the serial number of the printer. You can find the serial number by running the self-test or on the - Epson TM-m30II | Technical Reference Guide TM-m30II - Page 60
Address Confirmation You can check the printer's MAC address using the following procedures. • Printing the status sheet • A printer self-test (Only supported on Ethernet. For wireless, see the status sheet.) • Using EpsonNet Config to confirm • Using a Web browser to confirm (EpsonNet Config (Web - Epson TM-m30II | Technical Reference Guide TM-m30II - Page 61
Chapter 3 Advanced Usage Setting/Check Modes As well as print mode, the following modes are also provided for making various printer settings and checking items. • Self-test mode • NV graphics information print mode • Receipt Enhancement information print mode • Software settings mode • Restore - Epson TM-m30II | Technical Reference Guide TM-m30II - Page 62
Chapter 3 Advanced Usage In 1 and 2, the following guidances are printed, the Paper LED flashes, and instructs the user's operations. 1. Continuing self-test guidance 2. Mode selection guidance Mode Selection Modes 0: Exit and Reboot Printer 1: NV Graphics Information 2: Receipt Enhancement - Epson TM-m30II | Technical Reference Guide TM-m30II - Page 63
Chapter 3 Advanced Usage Self-test Mode You can check the following items using the self-test. • Product name • Firmware version • Product serial number • Interface type • Peripheral device information • Resident fonts • Maintenance counter information (head running length, number of times of - Epson TM-m30II | Technical Reference Guide TM-m30II - Page 64
Chapter 3 Advanced Usage 2 After briefly (less than one second) pressing the Feed button once, hold it down for at least one second, to print the NV graphics information. After information printing, the Mode selection guidance is printed again. 3 To finish, turn off the power, or select "Exit and - Epson TM-m30II | Technical Reference Guide TM-m30II - Page 65
Chapter 3 Advanced Usage • Interface Settings • Interface switch waiting time • Main connection interface • LED indicator when I/F starting • Pre-feed before next print • Enabling/disabling the roll paper near-end detector • For details on the memory switches and customized values, see "Software - Epson TM-m30II | Technical Reference Guide TM-m30II - Page 66
Chapter 3 Advanced Usage 3 After briefly pressing the Feed button (less than one second) for the number of times shown in the print result, hold down the button for more than one second to select the setting items. The setting selected as the setting item, the current settings and initial settings - Epson TM-m30II | Technical Reference Guide TM-m30II - Page 67
the print result, hold down the button for more than one second to select the setting items. Initialize Select [Wi-Fi & Ethernet Setup] or [Bluetooth Setup] and select [Initialize] to restore the communication settings to the factory default. The printer is reset and restarted. SimpleAP mode (Wi-Fi - Epson TM-m30II | Technical Reference Guide TM-m30II - Page 68
page 109. • You can change the settings with TM-m30II Utility and TM Utility for iOS. Bluetooth Security Settings (Bluetooth model) For Bluetooth models, select [Bluetooth Setup], and then select [Security], and you can change the Bluetooth security settings. When the security settings are changed - Epson TM-m30II | Technical Reference Guide TM-m30II - Page 69
) When the security is set to High and the printer is ready to be paired, perform the following procedure. 1 Search for the printer on the Bluetooth settings screen on the host device. 2 Select the printer you want to pair with. The printer prints the Passkey. 3 Check that the printed Passkey and - Epson TM-m30II | Technical Reference Guide TM-m30II - Page 70
Chapter 3 Advanced Usage 1 Open the roll paper cover. 2 While pressing the Feed button, turn on the printer. (Hold down the Feed button until the Error LED turns on.) 3 Close the roll paper cover. From this point, all data received by the printer is printed in the corresponding hexadecimal numbers - Epson TM-m30II | Technical Reference Guide TM-m30II - Page 71
sheet is not printed if status sheet printing is performed under the following conditions. * Bluetooth is connected when the Bluetooth security is set to "Medium" or "High" * An error occurs when the Bluetooth security is set to "Medium" or "High" * Time between when a pairing request is received - Epson TM-m30II | Technical Reference Guide TM-m30II - Page 72
XX-XX-XX-XX : Auto-negotiation : Disconnect Ethernet WF : XXXXXXXXXXXX DN : TM-m30II Network Soft Version : 01.00(1930.20.00) TCP/IP Status Acquiring IP Address Mode : Auto re-connect enable Security : Low Bluetooth Status BT : XXXXXXXXXXXX DN : TM-m30II * * * Wi-Fi & Ethernet Interface * - Epson TM-m30II | Technical Reference Guide TM-m30II - Page 73
Chapter 3 Advanced Usage Resetting the Interface Settings Follow the steps below to restore the network settings to the factory default. You can return the interface settings to their defaults from the Interface Setup mode. See "Interface Setup Mode" on page 67 for details on the Interface Setup - Epson TM-m30II | Technical Reference Guide TM-m30II - Page 74
printer supports the following command systems: • ePOS-Print XML • ESC/POS Users can control the printer by using the aforementioned commands, or the following development kits or drivers. • Epson ePOS SDK • OPOS ADK • OPOS ADK for .NET • JavaPOS ADK • EPSON Advanced Printer Driver (APD) • EPSON TM - Epson TM-m30II | Technical Reference Guide TM-m30II - Page 75
drawer using the SetupPOS Utility, and control using the OpenDrawer method or the DirectIO function. For details, see the "EPSON OPOS ADK MANUAL APPLICATION DEVELOPMENT GUIDE Cash Drawer" and the "UnifiedPOS Specification". OPOS for .NET Register a cash drawer using the SetupPOS Utility, and control - Epson TM-m30II | Technical Reference Guide TM-m30II - Page 76
Register a POS printer using the SetupPOS Utility and control using the DirectIO function. For details, see the "EPSON OPOS ADK for .NET MANUAL Application Development Guide POSPrinter (TM-m30II)". Epson ePOS SDK The command for the buzzer function is provided in each SDK library. For details, see - Epson TM-m30II | Technical Reference Guide TM-m30II - Page 77
for iOS for JavaScript EPSON OPOS ADK EPSON OPOS ADK for .NET EPSON JavaPOS ADK Epson TM Print Assistant for Android for iOS Description This is a developer kit to control applications, native applications for smart devices, and printers. This includes libraries, manuals, and sample programs. This - Epson TM-m30II | Technical Reference Guide TM-m30II - Page 78
line skip, and upside-down printing. It also provides API and dialogues for print setting, sample applications, and logo setting utility. Mac OS X Epson TM/BA Series Thermal Printer Driver This driver allows you to control the printer using Common UNIX Printing System (CUPS) on GNU/Linux. This is - Epson TM-m30II | Technical Reference Guide TM-m30II - Page 79
Epson printers connected to the network. Windows You can also update certificates for multiple printers used for WPA-Enterprise in a batch. TM-m30II Firmware Use this tool to update the printer's firmware. Updater An executable file and the firmware are packaged together. Windows Others Manual - Epson TM-m30II | Technical Reference Guide TM-m30II - Page 80
Chapter 4 Application Development Information Download You can obtain software and manuals from one of the following URLs. For customers in North America, go to the following web site: U www.epson.com/support/ For customers in other countries, go to the following web site: U www.epson-biz.com/ 80 - Epson TM-m30II | Technical Reference Guide TM-m30II - Page 81
Chapter 4 Application Development Information Application Development and Distribution for iOS If your application uses Bluetooth to communicate with the printer, Epson must submit the application to Apple before you submit it to the App Store. Please apply for each application you want to submit - Epson TM-m30II | Technical Reference Guide TM-m30II - Page 82
Handling This chapter describes basic handling of the printer. Installing Roll Paper Follow the steps below to install the roll paper. Make sure you use a specified roll paper type. For the top eject position 1 Use the cover open lever to open the roll paper cover. Chapter 5 Handling 2 Remove the - Epson TM-m30II | Technical Reference Guide TM-m30II - Page 83
paper, take up any slack in the roll paper by pulling its leading edge. If you install a slack roll paper, a paper jam or print quality problems may occur. • Before installing the roll paper, make sure that the roll paper is not deformed. Using a deformed roll paper will cause the printer to - Epson TM-m30II | Technical Reference Guide TM-m30II - Page 84
4 Pull out some paper, and close the roll paper cover. When the printer power is on, the roll paper is automatically cut. Chapter 5 Handling For the front eject position 1 Use the cover open lever to open the roll paper cover. 2 Remove the used roll paper core if any, and insert the roll paper. 84 - Epson TM-m30II | Technical Reference Guide TM-m30II - Page 85
paper, take up any slack in the roll paper by pulling its leading edge. If you install a slack roll paper, a paper jam or print quality problems may occur. • Before installing the roll paper, make sure that the roll paper is not deformed. Using a deformed roll paper will cause the printer to - Epson TM-m30II | Technical Reference Guide TM-m30II - Page 86
Chapter 5 Handling Removing Jammed Paper Do not touch the thermal head and its surroundings. After printing, the thermal head and its surroundings can be very hot. CAUTION When a paper jam occurs, never pull out the paper forcibly. Follow the steps below if the roll paper is jammed. 1 Turn off the - Epson TM-m30II | Technical Reference Guide TM-m30II - Page 87
Roll Paper Cover does not Open When the roll paper cover does not open using the lever, restart the printer. Chapter 5 Handling 87 - Epson TM-m30II | Technical Reference Guide TM-m30II - Page 88
Chapter 5 Handling Cleaning the Printer Cleaning the Printer Case Be sure to turn off the printer, and wipe the dirt off the printer case with a dry cloth or a damp cloth. Be sure to unplug the AC cable while cleaning. CAUTION Never clean the product with alcohol, benzine, thinner, or other - Epson TM-m30II | Technical Reference Guide TM-m30II - Page 89
Preparing for Transport Follow the steps below to transport the printer. 1 Turn off the printer. 2 Confirm that the Power LED is off. 3 Disconnect the AC cable from the socket. 4 Remove the roll paper. 5 Pack the printer upright. Chapter 5 Handling 89 - Epson TM-m30II | Technical Reference Guide TM-m30II - Page 90
Chapter 5 Handling Removing/Attaching the Rear and Bottom Covers Removing the Covers Follow the steps below to remove the covers. For the top eject position 1 Use your finger to remove the rear cover as shown in the illustration. 2 Use your finger to remove the bottom cover as shown in the - Epson TM-m30II | Technical Reference Guide TM-m30II - Page 91
Chapter 5 Handling For the front eject position 1 Use your finger to remove the rear cover as shown in the illustration. 2 Use your finger to remove the bottom cover as shown in the illustration. 91 - Epson TM-m30II | Technical Reference Guide TM-m30II - Page 92
Attaching the Covers Follow the steps below to attach the covers. For the top eject position 1 Align the catches and attach the bottom cover to the printer. Chapter 5 Handling 2 Hook the catches into the bottom cover and attach the rear cover to the printer. 92 - Epson TM-m30II | Technical Reference Guide TM-m30II - Page 93
For the front eject position 1 Align the catches and attach the rear cover to the printer. Chapter 5 Handling 2 Hook the catches into the rear cover and attach the bottom cover to the printer. 93 - Epson TM-m30II | Technical Reference Guide TM-m30II - Page 94
LAN [IEEE802.11 b/g/n or IEEE802.11 a/b/g/n/ac] Ethernet [10BASE-T/100BASE-TX] USB Type-B [USB 2.0, Full-speed (12 Mbps)] Bluetooth model Bluetooth [Bluetooth 3.0 (EDR supported)] Ethernet [10BASE-T/100BASE-TX] USB Type-B [USB 2.0, Full-speed (12 Mbps)] Buffers Receive buffer 4 KB/45 bytes (64 - Epson TM-m30II | Technical Reference Guide TM-m30II - Page 95
Appendix MCBF*5 Temperature/Humidity Overall dimensions (W × D × H) Weight (mass) 65 million lines Operating: 5 to 45°C {41 to 113°F}, 10 to 90% RH Storage: -20 to 60°C {-4 to 140°F}, 10 to 90% RH Top eject position: 127 X 127 X 135 mm (5.0 × 5.0 × 5.3") Front eject position: 127 X 133 X 129 mm - Epson TM-m30II | Technical Reference Guide TM-m30II - Page 96
Appendix Printing Specifications Printing method Dot density Printing width 48/35 characters mode 42/32 characters mode The number 48/35 characters mode of characters 42/32 characters mode Line spacing Maximum print speed*3 Multi-tone graphics printing Paper width 58 mm Paper width 80 mm - Epson TM-m30II | Technical Reference Guide TM-m30II - Page 97
Appendix Character Specifications Number of characters Character set*1 Character code*1 The number of dots per character 48/35 characters mode 42/32 characters mode ANK 95 alphanumeric characters 128 extended graphics characters x 43 pages (includes user-defined pages) 18 international - Epson TM-m30II | Technical Reference Guide TM-m30II - Page 98
encoding, all the installed character sets can be printed. For more details on printing Unicode characters, see "FS ( C" of the ESC/POS command reference, or manual of the software you use. ("Application Development Information" on page 74) 98 - Epson TM-m30II | Technical Reference Guide TM-m30II - Page 99
be avoided. Using it can cause the thermal head to stick to the thermal paper surface during printing, and cause printing failure and other problems. The pre-printing also can result in reduced print density. Using thermal paper with a pre-printed recording surface, pre-printing should be done in - Epson TM-m30II | Technical Reference Guide TM-m30II - Page 100
Appendix Printable Area For paper width 80 mm The maximum printable area of paper with a width of 79.5 ± 0.5 mm {3.13 ± 0.02"} is 72 ± 0.2 mm (576 dots), and the approximate space is 3.75 mm on both sides. 79.5 ± 0.5 mm {3.13 ± 0.02"} 72 ± 0.2 mm {2.83 ± 0.01"} 3.75mm {0.15"} 3.75mm {0.15"} For - Epson TM-m30II | Technical Reference Guide TM-m30II - Page 101
Printing and Cutting Positions Appendix Manualcutter position Autocutter position Approx. 9.5 mm {0.37"} Approx. 20.0 mm {0.79"} Center of the print dotline Paper feed direction • The values above may vary slightly as a result of paper slack or variations in the paper. Take this into account - Epson TM-m30II | Technical Reference Guide TM-m30II - Page 102
or inside the machine after being subject to vibration. Packing: Epson standard package specifications Height: 60 cm {23.62"} Orientation: 1 corner, 3 edges, and 6 surfaces Must not be any problems with the visible or operational problems to the exterior of or inside the machine after being subject - Epson TM-m30II | Technical Reference Guide TM-m30II - Page 103
External Dimensions Top eject position Appendix 127 127 6 135 127 2 232 [Unit: mm] 134 103 - Epson TM-m30II | Technical Reference Guide TM-m30II - Page 104
Front eject position Appendix 133 127 127 6 129 2 127 129 230 [Unit: mm] 104 - Epson TM-m30II | Technical Reference Guide TM-m30II - Page 105
class are supported. To set the USB device class, see "Software Settings" on page 47. USB descriptor Vendor ID Product ID String Descriptor Manufacturer Product Serial number USB vendor-defined class USB printer class 04B8h 04B8h 0202h 0E2Ah EPSON EPSON TM-m30II TM-m30II Character - Epson TM-m30II | Technical Reference Guide TM-m30II - Page 106
Appendix Network Interface For both Ethernet interface and Wi-Fi interface Support protocols Protocols IP, ARP, ICMP, UDP, TCP LP, LPR, TCP Socket Port HTTP/HTTPS SNMP, ENPC DHCP, APIPA Usage Basic communication protocols Printing protocols Used - Epson TM-m30II | Technical Reference Guide TM-m30II - Page 107
(2.4 GHz band) or IEEE802.11a/b/g/n/ac (2.4 GHz or 5 GHz band) compliant Wi-Fi communication compatible. • Infrastructure mode is supported. • Support the IP address automatic acquisition function (DHCP, APIPA). Communication Standard • IEEE802.11b (2.4 GHz) • IEEE802.11g (2.4 GHz) • IEEE802.11n - Epson TM-m30II | Technical Reference Guide TM-m30II - Page 108
may falsely recognize that the communication is disconnected and indicate power off due to response delay. In that case, disable Power Save to improve the trouble. 108 - Epson TM-m30II | Technical Reference Guide TM-m30II - Page 109
, check the sheet supplied with the product. Specification • Bluetooth 3.0 (EDR supported) • Bluetooth Power Class 2 • Built-in antenna • Pass key setting Contents Bluetooth communication settings Setting Items Initial Settings Bluetooth passkey "0000" Bluetooth device name "TM-m30II_xxxxxx" - Epson TM-m30II | Technical Reference Guide TM-m30II - Page 110
take some time to connect.) Method 2: After disconnecting from the connected iOS device using applications with the TM Utility or Epson ePOS SDK disconnection feature, make settings on the Bluetooth device you want to connect. ∗ In the following situations, even if the feature is enabled, the same - Epson TM-m30II | Technical Reference Guide TM-m30II - Page 111
disconnections occur Situation Depending on the specifications of the iOS device, print data sent to the printer may be deleted. When this occurs, the Bluetooth connection between the printer and the iOS device is disconnected. Conditions This occurs when the printer is not ready to print, and 64 KB - Epson TM-m30II | Technical Reference Guide TM-m30II - Page 112
the printer if the printer is not ready to print. For developers using the SDK from Epson, see the User's Manual - Chapter 3 Programming Guide - "Printing After Checking the Printer Status". Since Bluetooth is disconnected when this occurs, if the auto reconnect feature is not enabled, you need to - Epson TM-m30II | Technical Reference Guide TM-m30II - Page 113
Character Code Tables Refer to the following URL regarding the character code table. U www.epson-biz.com/pos/reference/charcode/ Appendix 113 - Epson TM-m30II | Technical Reference Guide TM-m30II - Page 114
connected to the USB Type-A connector of the TM-m30II in the following ways. TM-m30II Direct connection Secondary connection (a) Wireless LAN unit hub unit that allows printers to access the Epson Fiscal TSE for Germany. (Epson Fiscal TSE for Germany is in compliance with Technical Guideline TR- - Epson TM-m30II | Technical Reference Guide TM-m30II - Page 115
can be used. • To use a barcode scanner, set the scanner suffix (delimiter) to CR (carriage return code). Data cannot be obtained using any other settings. • Epson ePOS SDK version 2.9.0 or later supports barcode scanner control. 115
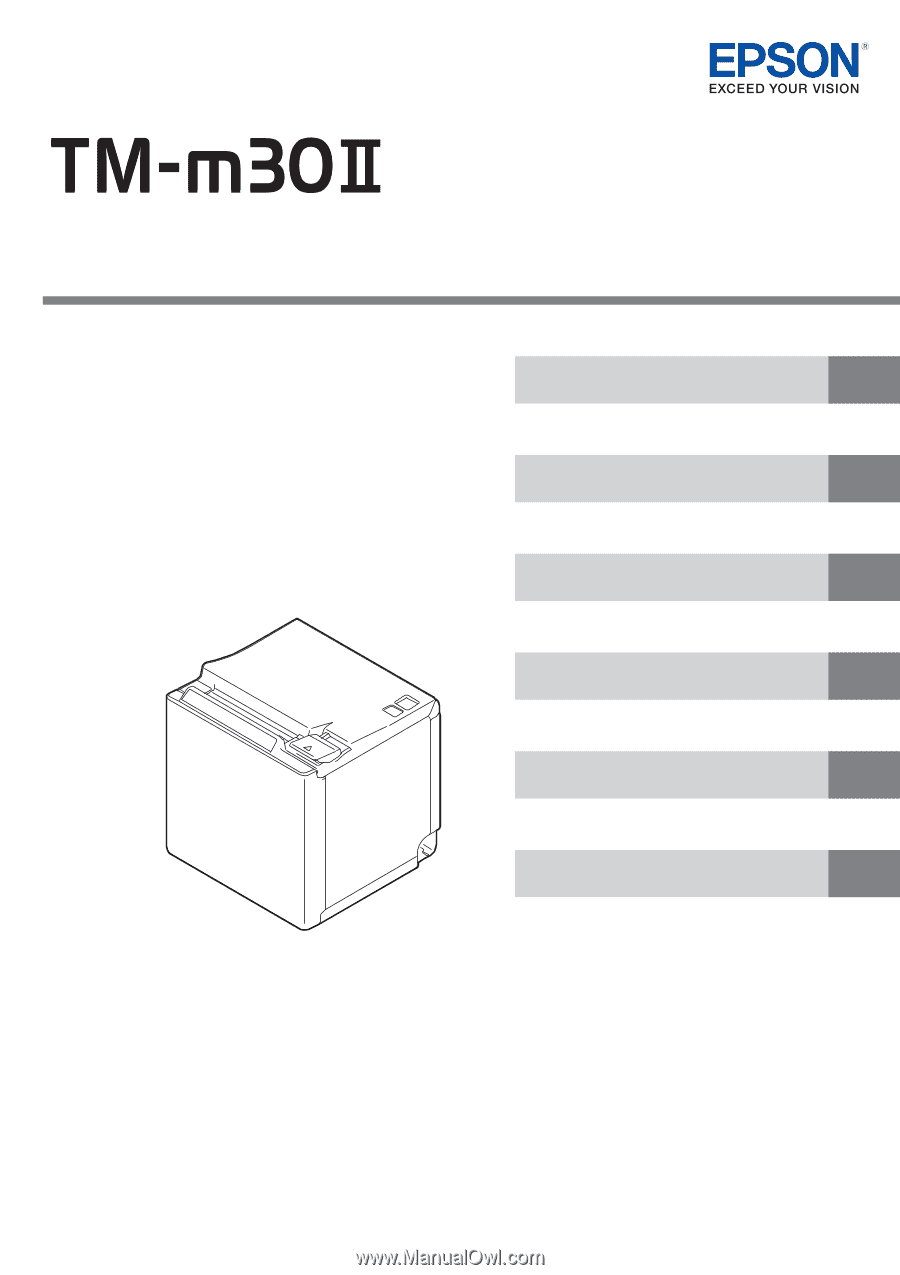
Technical Reference Guide
Describes features of the product.
Describes setup and installation of the product and
peripherals.
Describes advanced usage methods for the product.
Describes how to control the printer and necessary
information when you develop applications.
Describes how to handle the product.
Describes general specifications and character code
tables.
M00127600
Rev. A
Product Overview
Setup
Advanced Usage
Application Development Information
Handling
Appendix