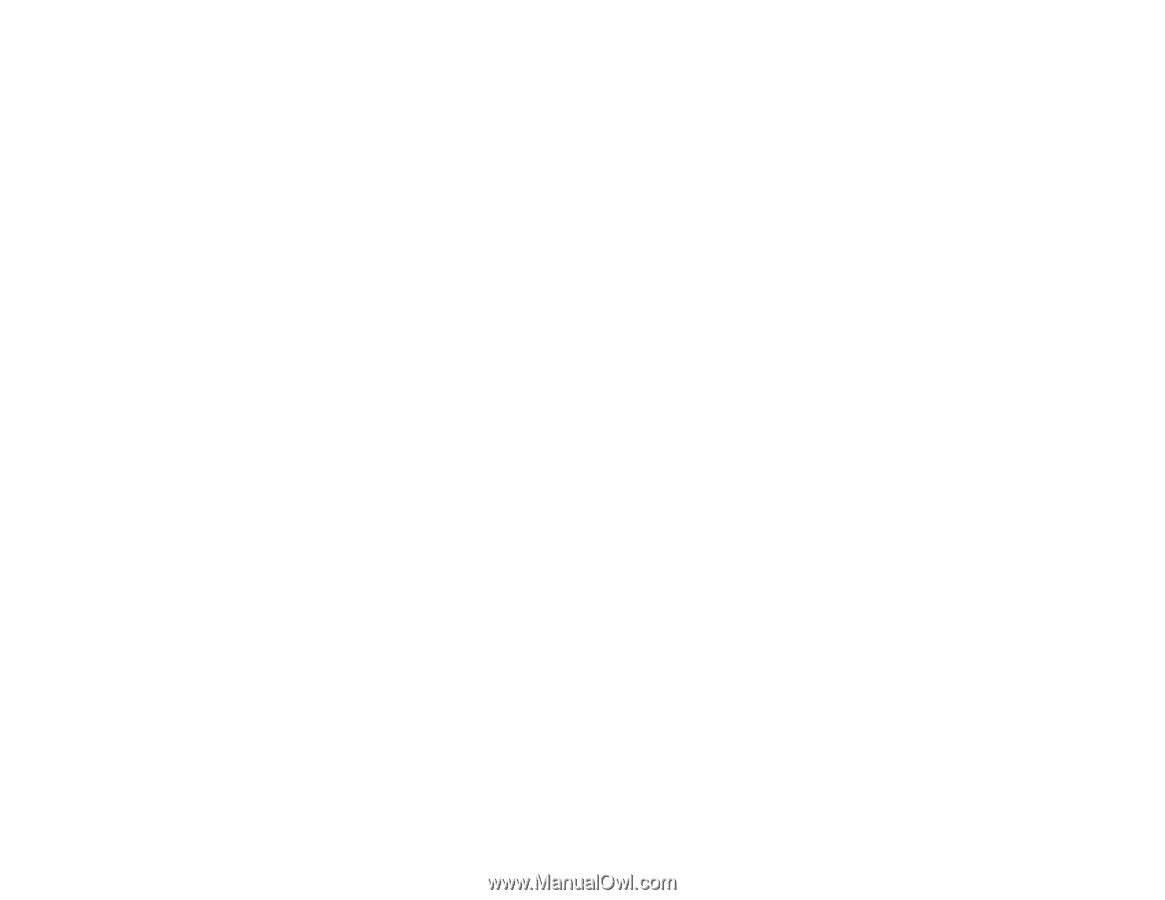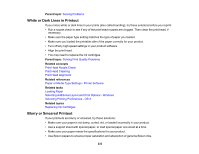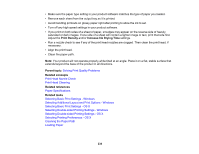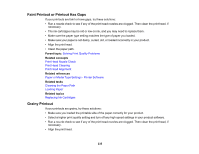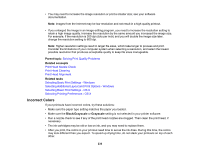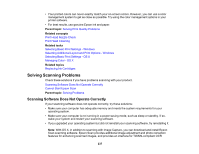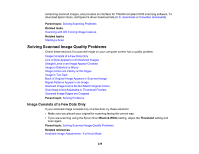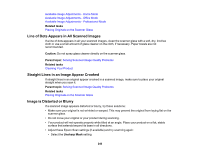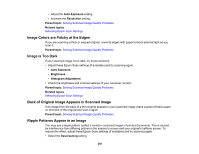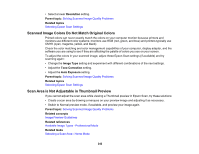Epson XP-530 User Manual - Page 237
Solving Scanning Problems, Scanning Software Does Not Operate Correctly
 |
View all Epson XP-530 manuals
Add to My Manuals
Save this manual to your list of manuals |
Page 237 highlights
• Your printed colors can never exactly match your on-screen colors. However, you can use a color management system to get as close as possible. Try using the color management options in your printer software. • For best results, use genuine Epson ink and paper. Parent topic: Solving Print Quality Problems Related concepts Print Head Nozzle Check Print Head Cleaning Related tasks Selecting Basic Print Settings - Windows Selecting Additional Layout and Print Options - Windows Selecting Basic Print Settings - OS X Managing Color - OS X Related topics Replacing Ink Cartridges Solving Scanning Problems Check these solutions if you have problems scanning with your product. Scanning Software Does Not Operate Correctly Cannot Start Epson Scan Parent topic: Solving Problems Scanning Software Does Not Operate Correctly If your scanning software does not operate correctly, try these solutions: • Make sure your computer has adequate memory and meets the system requirements for your operating system. • Make sure your computer is not running in a power-saving mode, such as sleep or standby. If so, wake your system and restart your scanning software. • If you upgraded your operating system but did not reinstall your scanning software, try reinstalling it. Note: With OS X, in addition to scanning with Image Capture, you can download and install Epson Scan scanning software. Epson Scan provides additional image adjustment and photo correction features for enhancing scanned images, and provides an interface for TWAIN-compliant OCR 237