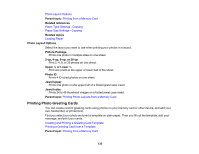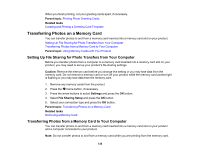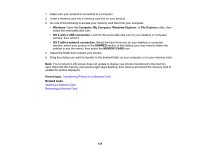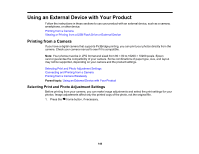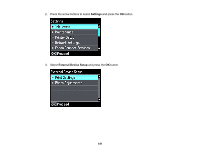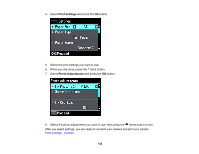Epson XP-640 Users Guide - Page 137
Printing a Greeting Card from a Template, start button.
 |
View all Epson XP-640 manuals
Add to My Manuals
Save this manual to your list of manuals |
Page 137 highlights
Printing a Greeting Card from a Template After your greeting card template is printed, you fill it out to create your card and add your message. 1. Use a dark pen or pencil to fill in the circles and select the Text Style and Text Effects. 2. Add your greeting card message within the box. You can write it in by hand, print a message and paste it into the box, or draw a picture. Note: When adding text, place it in the direction that your photo faces. 3. Load photo paper either in Cassette 2 (lower) for this size: Letter (8.5 × 11 inches [216 × 279 mm]), or in Cassette 1 (upper) for this size: 4 × 6 inches (102 × 152 mm). 4. Select Print Greeting Cards from Template and press the OK button. (If you do not see the option, press the home button and select More Functions > Print Photo Greeting Card > Print Greeting Cards from Template.) 5. Follow the instructions on the LCD screen to place the template facedown on the scanner glass with the blue triangle facing into the front right corner. 6. Close the document cover and press the OK button. 7. To print more than one copy, press the + or - button to select the number (up to 99). 8. When you are ready to print, press the start button. Note: To cancel printing, press the cancel button. 137