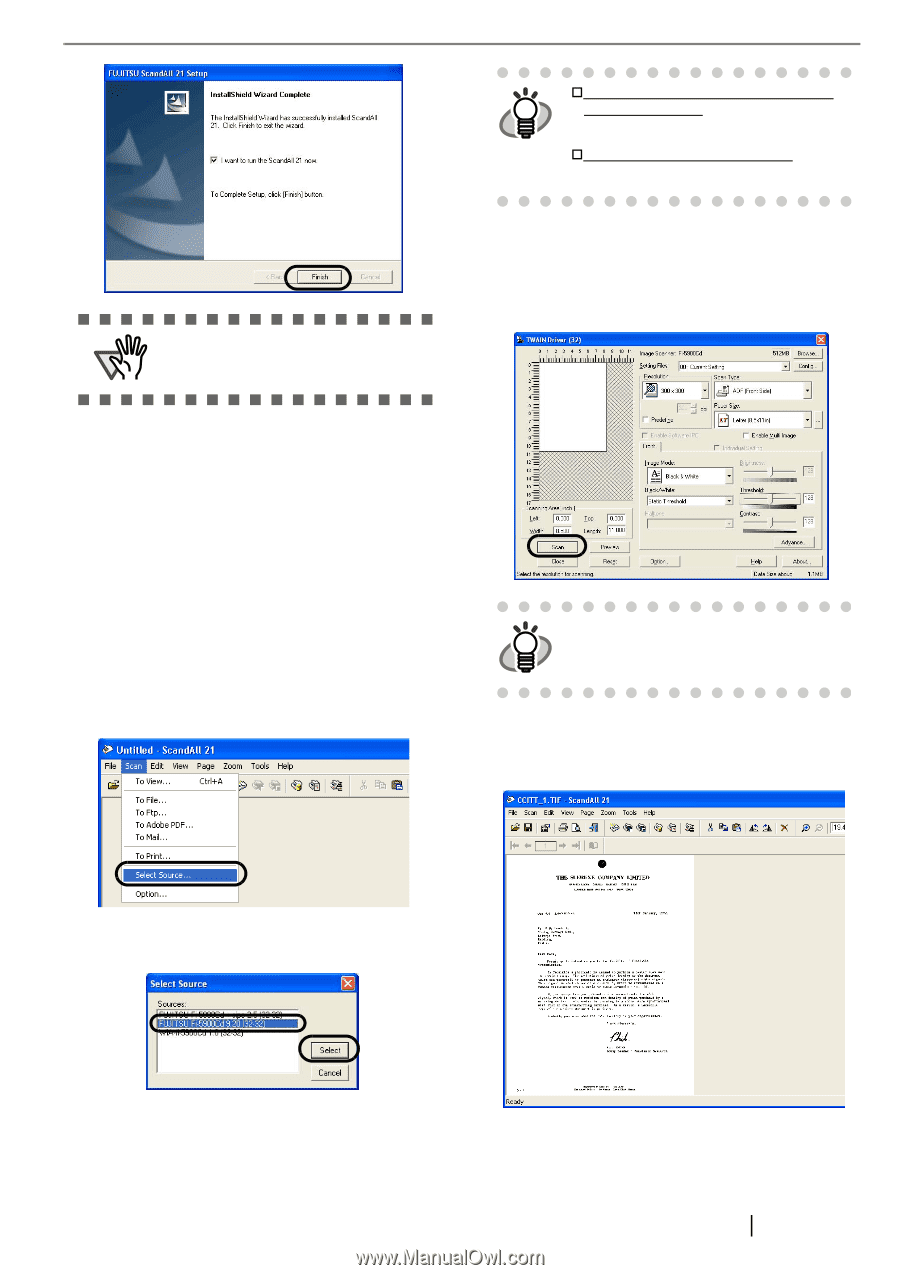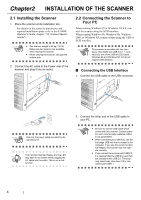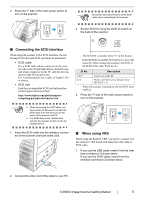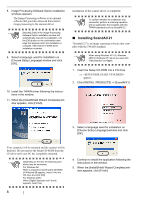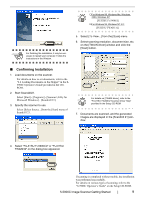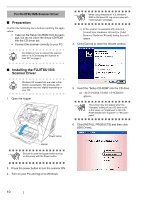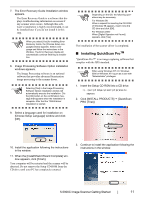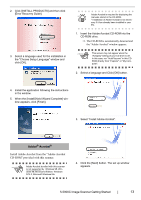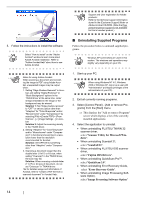Fujitsu 5900C Getting Started Guide - Page 17
Confirming Installation - scanner
 |
UPC - 097564306945
View all Fujitsu 5900C manuals
Add to My Manuals
Save this manual to your list of manuals |
Page 17 highlights
ATTENTION For finishing the installation, it may be necessary to restart your computer. Follow the instructions in the Window. †For Windows 98, Windows Me, Windows HINT 2000, Windows XP: [FUJITSU Fi-5900Cd] †For Windows 95, Windows NT 4.0: [FUJITSU TWAIN 32] 5. Select [To View...] from the [Scan] menu. 6. Select scanning resolution, document size, etc. on the [TWAIN driver] window and click the [Scan] button. ■ Confirming Installation 1. Load documents on the scanner. For details on how to set documents, refer to the "2.6 Loading Documents on the Hopper" in the fi5900C Operator's Guide provided in the CDROM. 2. Start ScandAll21. Select [Start] - [Programs] - [Scanner Utility for Microsoft Windows] - [ScandAll 21]. 3. Specify the scanner to use. Select [Select Source...]from the [Scan] menu of ScandAll 21. For details on [TWAIN driver], refer to the HINT "FUJITSU TWAIN32 Scanner Driver Help" provided in the Setup CD-ROM 7. Documents are scanned, and the generated images are displayed in the [ScandAll 21] window. 4. Select "FUJITSU Fi-5900Cd" or "FUJITSU TWAIN32" on the dialog box appeared. If scanning is completed without trouble, the installation was performed successfully. For details on various types of scanning, refer to the "fi-5900C Operator's Guide" on the Setup CD-ROM. fi-5900C Image Scanner Getting Started 9