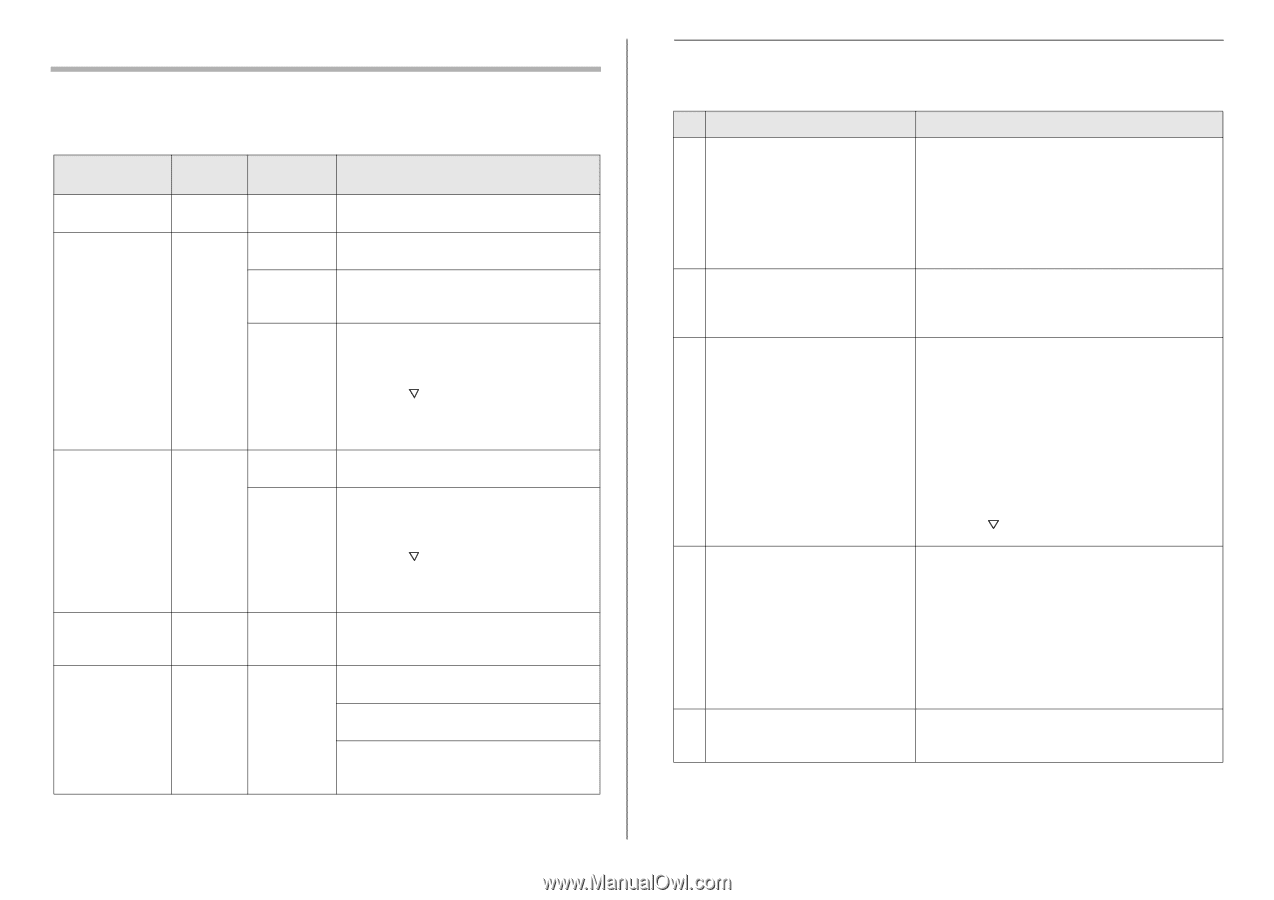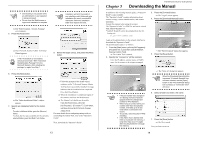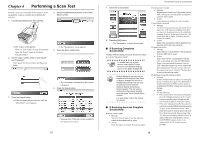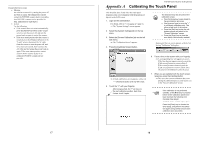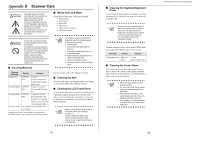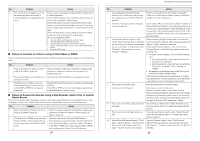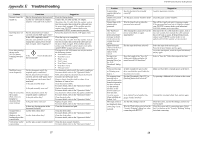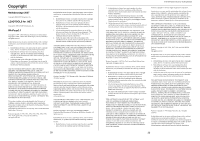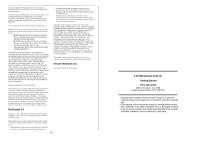Fujitsu 6010N Getting Started Guide - Page 17
Appendix D - fi duplex scanner
 |
UPC - 097564307683
View all Fujitsu 6010N manuals
Add to My Manuals
Save this manual to your list of manuals |
Page 17 highlights
Appendix D Network Connection Troubleshooting ■ Checking Basic Network Operation with a Ping Test If a network connection is not possible, refer to "3.9 Checking the Network Connection" (page 11) for ping results and how to deal with them. Result Connection Server name status setting Action "Ping statistics" shows OK "Lost=0 (0% loss)" "Ping statistics" shows NG "Lost=4 (100% loss)" IP address / host name / FQDN IP address / host name / FQDN None Check that the ping target IP address, host name, or FQDN is correct. "Ping statistics" shows NG "Lost=N (1 to 99% loss)" "Hardware error" NG IP Address Host name / FQDN IP address / host name / FQDN IP address / host name / FQDN IP address / host name / FQDN If the ping target IP address is correct, refer to "Failure to Connect to a Server using its IP Address" (page 24) for further solutions. On the "Network Status" screen, change [Link speed / Duplex mode] from "Auto-Negotiation" to a fixed mode. This can be changed as follows: 1. Select the [Network Settings] tab on the top menu. 2. Press the [ ] button on the left side menu. 3. Select the [Network Status] tab on the left side menu. 4. On the "Network Status" screen, select [Link Speed/ Duplex Mode]. 5. Press the [OK] button. There may be a problem with the quality of the LAN cable. Replace the LAN cable and try again. On the "Network Status" screen, change [Link speed / Duplex mode] from "Auto-Negotiation" to a fixed mode. This can be changed as follows: 1. Select the [Network Settings] tab on the top menu. 2. Press the [ ] button on the left side menu. 3. Select the [Network Status] tab on the left side menu. 4. On the "Network Status" screen, select [Link Speed/ Duplex Mode]. 5. Press the [OK] button. The LAN cable may have become disconnected during the Ping test. Check the status of the LAN cable and try again. "Ping request could NG not find host xxxxxxxxx. Please check the name and try again." Host name / FQDN Check that the ping target host name or FQDN is correct. Check that the DNS server or WINS server settings are correct. If the ping target host name or FQDN is correct, refer to "Failure to Connect to a Server using its Host Name or FQDN" (page 25) for further solutions. OK: Connection is operating normally. NG: Connection is faulty. 23 fi-6010N Network Scanner Getting Started ■ Failure to Connect to a Server using its IP Address If a server cannot be connected to by using its IP address, and does not respond to a ping test, try the following steps: No. Problem Action 1 Connection error between a server and the Check that the LAN cable has been attached to both the scanner scanner, or problem with the LAN cable. and server correctly. If the server is connected using a LAN cable (straight type), in case auto-mdi (automatic selection) is not supported, a LAN cable (crossover type), switch, or router is required between the scanner and server. If this is not the case, the LAN cable may be faulty. Find a LAN cable that functions normally and try again. 2 IP address or subnet mask is invalid. On the "IP Address" screen, check that the IP address or subnet mask settings are correct. For more details about the "IP Address" screen, refer to "3.5 Setting the IP Address/DHCP" (page 8). 3 When using DHCP, the DHCP server does Check the DHCP server connection status and the details of the not operate normally, or there is a problem server settings. with the DHCP server settings. If using DHCP, on the "Network Status" screen, check that IP address, subnet mask, and default gateway settings are all cor- rect. If these settings are not correct, the DHCP server may not oper- ate normally, or the DHCP server may not assign valid IP addresses because of restricted number of leases or MAC address validation. If the DHCP server operating environment is changed, restart the scanner. The "Network Status" screen can be displayed as follows: 1. Select the [Network Settings] tab on the top menu. 2. Press the [ ] button on the left side menu. 3. Select the [Network Status] tab on the left side menu. 4 Another host or communication device is If the same IP address has already been used by another host or connected using the same IP address as communication device, then even if the other device has been the scanner. given a different IP address the server may not recognize the scanner's "duplicate" IP address until it is rebooted. Restart the server. If a duplicate IP address connection from another host or com- munication device exists on a LAN, both it will be unusable. If a duplicate IP address connection from another host or com- munication device exists, pull out its LAN cable and restart the server. 5 Access is denied due to the establishment If a firewall has been established between the server and the of a firewall between the server and the scanner, check that it has not been set to deny access to the net- scanner. work. 24