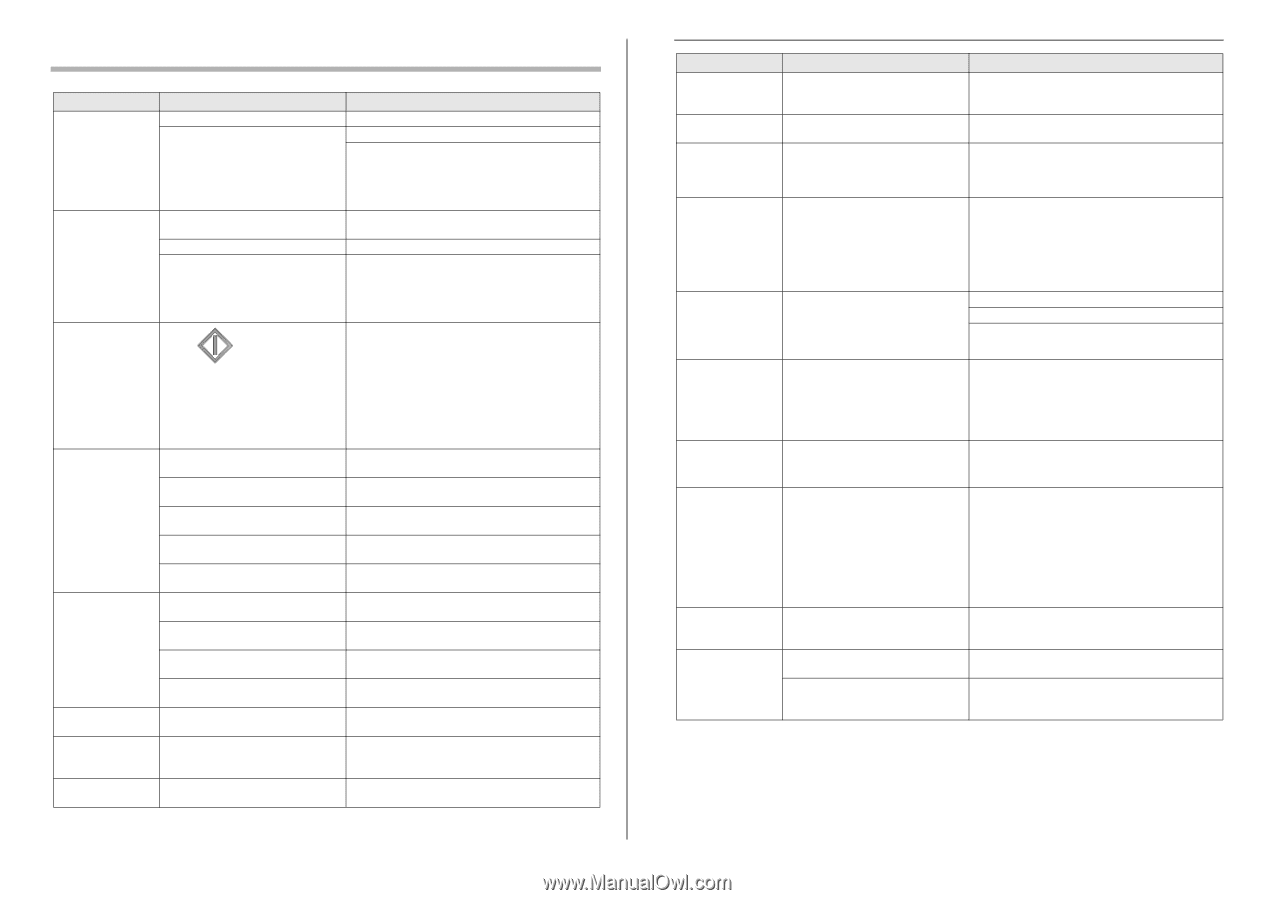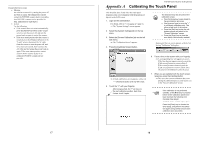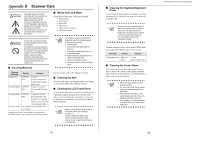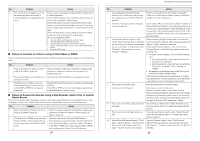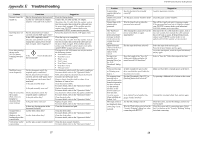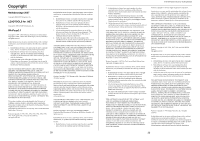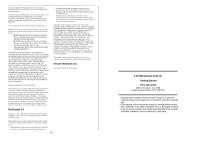Fujitsu 6010N Getting Started Guide - Page 19
Appendix E - paper chute
 |
UPC - 097564307683
View all Fujitsu 6010N manuals
Add to My Manuals
Save this manual to your list of manuals |
Page 19 highlights
Appendix E Troubleshooting Problem Scanner cannot be turned on. Scanning does not start. Even after pressing the top cover [SCAN] button, scanning does not start. Multifeed errors occur frequently. Paper is not fed into the scanner. (Pick errors are frequent or document feed stops midway) Scanned data is elongated. Shadow on the leading edge of the scanned data. Vertical line on the scanned data. Check Item Has the Startup button been pressed? Are the AC cable and AC adapter properly connected to the scanner? Has the document been loaded correctly into the ADF paper chute? Is the ADF completely closed? Does the same problem occur after turning the scanner power off and back on again, and re-logging in? Is the button displayed on the touch panel? Do the documents satisfy the required quality conditions? Has the document been loaded correctly into the ADF paper chute? Is the document stack more than 5 mm thick? Is the pad assembly dirty? Is the pad assembly worn out? Do the documents satisfy the required quality conditions? Is the pick roller dirty? Is the pick roller worn out? Is there any foreign matter in the document feed path? Are the feed rollers dirty? Are the feed rollers dirty? Are the glass scanner windows dirty? Suggestion Press the Startup button. Connect the AC cable and the AC adapter. Disconnect the AC cable from the scanner, wait at least ten seconds, then reattach the cable and turn the power back on again. If the problem persists, contact your FUJITSU scanner dealer or an authorized FUJITSU scanner service provider. Reload the documents into the ADF paper chute. Close the top cover completely. Disconnect the AC cable from the scanner, wait at least ten seconds, then reattach the cable and turn the power back on again. If the problem persists, contact your FUJITSU scanner dealer or an authorized FUJITSU scanner service provider. The top cover [SCAN] button can only be used on the following screens. • "Send e-Mail" screen • "Send Fax" screen • "Print" screen • "Save" screen • "Scan Viewer" screen • "Scan Test" screen • "Message Screen" Use documents which satisfy the quality conditions. For more details, refer to the "Operator's Guide". Riffle and realign the document stack, then load it back into the ADF paper chute. Remove sheets from the stack to reduce it to a thickness of 5mm or less. Clean the pad assembly. For more details, refer to the "Operator's Guide". Replace the pad assembly. For more details, refer to the "Operator's Guide". Use documents which satisfy the quality conditions. For more details, refer to the "Operator's Guide". Clean the pick roller. For more details, refer to the "Operator's Guide". Replace the pick roller. For more details, refer to the "Operator's Guide". Clean the document feed path. Clean the feed rollers. For more details, refer to the "Operator's Guide". Clean the feed rollers. For more details, refer to the "Operator's Guide". Clean the glass scanner windows. For more details, refer to the "Operator's Guide". 27 fi-6010N Network Scanner Getting Started Problem Scanned data appears skewed or distorted. Quality of scanned data is poor. Cannot login with administrator password. The "Keyboard error or not keyboard present" message is shown on the screen, the scanner does not startup. Input field entry entered via the keyboard does not appear on the screen. Saving is not possible after pressing [Save] on the "File Download" dialog box. Status screen stops at "Printing scan data to...". No response from pressing tab or enter key after a file download operation has been selected via the network interface or the download process does not start. An error occurs when installing an Admin Tool. The login screen is not displayed when connecting via the network. Check Item Has the document been loaded correctly? Are the glass scanner windows dirty? Was the Caps Lock on when the password was entered? After turning the scanner off, was the power turned back on again immediately? Has the input field been selected? Does the length of the "Save As" folder path (folder path plus file name) exceed 259 characters? Is there enough free space in the drive on which the spool folder for the print server exists. Has the [Download], [Get CSV] or [Backup] button been selected? Is an Admin Tool of another language already installed? Are the SSL settings correct? Was the [Yes] button selected on the "Security Warning" dialog box when connecting with HTTPS? Suggestion Load the document correctly. Clean the glass scanner windows. Turn off the Caps Lock and try logging in again. If the password has been lost or forgotten, contact your FUJITSU scanner dealer or an authorized FUJITSU scanner service provider. Disconnect the AC cable from the scanner, wait at least ten seconds, then reattach the cable and turn the power back on again. If the problem persists, contact your FUJITSU scanner dealer or an authorized FUJITSU scanner service provider. Select the input field and try again. Press the [Cancel] button and try again. To use the touch panel, touch the input field directly and try again Select a "Save As" folder that respects the limit. Make sure that there is enough space in the drive. Try pressing a different tab or button on the screen. Uninstall the existing Admin Tool, and try again. Close the screen, correct the settings, and try connecting again. Close the screen and try connecting again. Select the [Yes] button on the "Security Warning" dialog box when connecting. 28