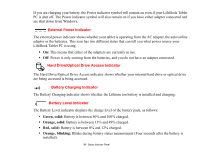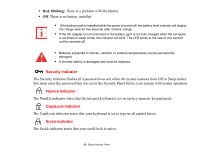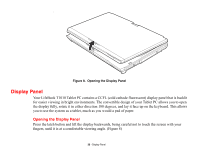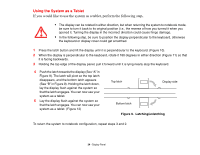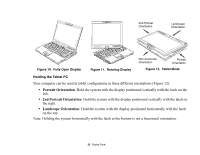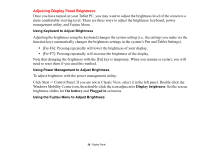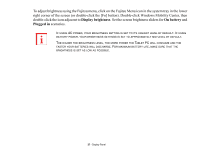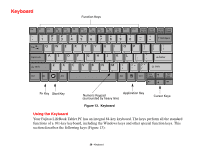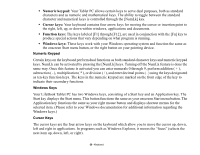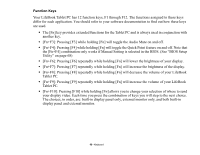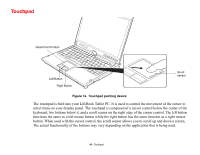Fujitsu T1010 T1010 User's Guide - Page 36
Adjusting Display Panel Brightness, Using Keyboard to Adjust Brightness
 |
UPC - 611343085052
View all Fujitsu T1010 manuals
Add to My Manuals
Save this manual to your list of manuals |
Page 36 highlights
Adjusting Display Panel Brightness Once you have turned on your Tablet PC, you may want to adjust the brightness level of the screen to a more comfortable viewing level. There are three ways to adjust the brightness: keyboard, power management utility, and Fujitsu Menu. Using Keyboard to Adjust Brightness Adjusting the brightness using the keyboard changes the system setting (i.e., the settings you make via the function keys automatically changes the brightness settings in the system's Pen and Tablet Settings). • [Fn+F6]: Pressing repeatedly will lower the brightness of your display. • [Fn+F7]: Pressing repeatedly will increase the brightness of the display. Note that changing the brightness with the [Fn] key is temporary. When you resume or restart, you will need to reset them if you used this method. Using Power Management to Adjust Brightness To adjust brightness with the power management utility,: Click Start -> Control Panel. If you are not in Classic View, select it in the left panel. Double-click the Windows Mobility Center icon, then double-click the icon adjacent to Display brightness. Set the screen brightness sliders for On battery and Plugged in scenarios. Using the Fujitsu Menu to Adjust Brightness 36 - Display Panel