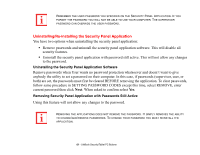Fujitsu T1010 T1010 User's Guide - Page 56
Post-logon button functions, Down / Application A Button
 |
UPC - 611343085052
View all Fujitsu T1010 manuals
Add to My Manuals
Save this manual to your list of manuals |
Page 56 highlights
Post-logon button functions All five buttons can be used after logging on to Windows. Four of the buttons have secondary functions. See Table 3 for information about each of the post-logon functions. Page Down / Application A Button When you press the [Page Down] button when the system is running, each press of the button will scroll the screen down one frame. This allows you to navigate quickly through large documents. When you press the [Fn] button then press and release the [Page Down/Application A] button, you will automatically start whichever program is assigned to the button. The default application for this button is Calculator. See "Changing Tablet PC Button Functions" on page 57 to select a different application for this button. Page Up / Application B Button When you press the [Page Up] button when the system is running, each press of the button will scroll the screen up one frame. This allows you to navigate quickly through large documents. When you press the [Fn] button then press and release the [Page Up/Application B] button, you will automatically start whichever program is assigned to the button. The default application for this button is Microsoft Journal. See "Changing Tablet PC Button Functions" on page 57 to select a different application for this button. Screen Rotation /Display Switching Button The screen rotation feature would normally be used only when the system is configured as a tablet. When you would like to use the tablet as an eBook, for example, you would use the portrait orientation; when accessing spreadsheets or using the system as a notebook, you would more typically use landscape orientation. When the system is changed to tablet configuration, the orientation automatically changes to portrait mode by default. 56 - LifeBook Security/Tablet PC Buttons