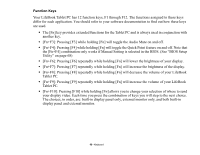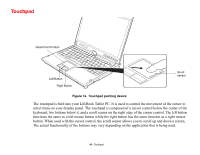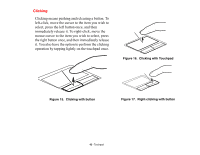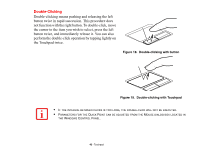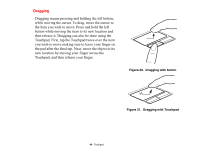Fujitsu T1010 T1010 User's Guide - Page 45
Scrolling, Touchpad Control Adjustment, Buttons, Pointers, Pointer Options
 |
UPC - 611343085052
View all Fujitsu T1010 manuals
Add to My Manuals
Save this manual to your list of manuals |
Page 45 highlights
Scrolling Using the scroll sensor allows you to navigate vertically through a document quickly without using the window's scroll bars. This is particularly useful when you are navigating through on-line pages. To scroll, slide your finger up and down the scroll sensor on the right side of the cursor control pad. Note that when you are working in tablet mode, a second scroll sensor is located adjacent to the display. Figure 22. Scrolling with the Scroll sensor Touchpad Control Adjustment The Windows Control Panel allows you to customize your touchpad with selections made from within the Mouse Properties dialog box. There are three aspects of operation which you can adjust: • Buttons: This tab lets you set up the buttons for right or left handed operation, in addition to setting up the time interval allowed between clicks in double-clicking. • Pointers: This tab lets you set up the scheme for the cursor depending on its functionality. • Pointer Options: This tab lets you set up a relation between the speed of your finger motion and the speed of the cursor. It also allows you to enable a Pointer Trail for the cursor arrow. 45 - Touchpad