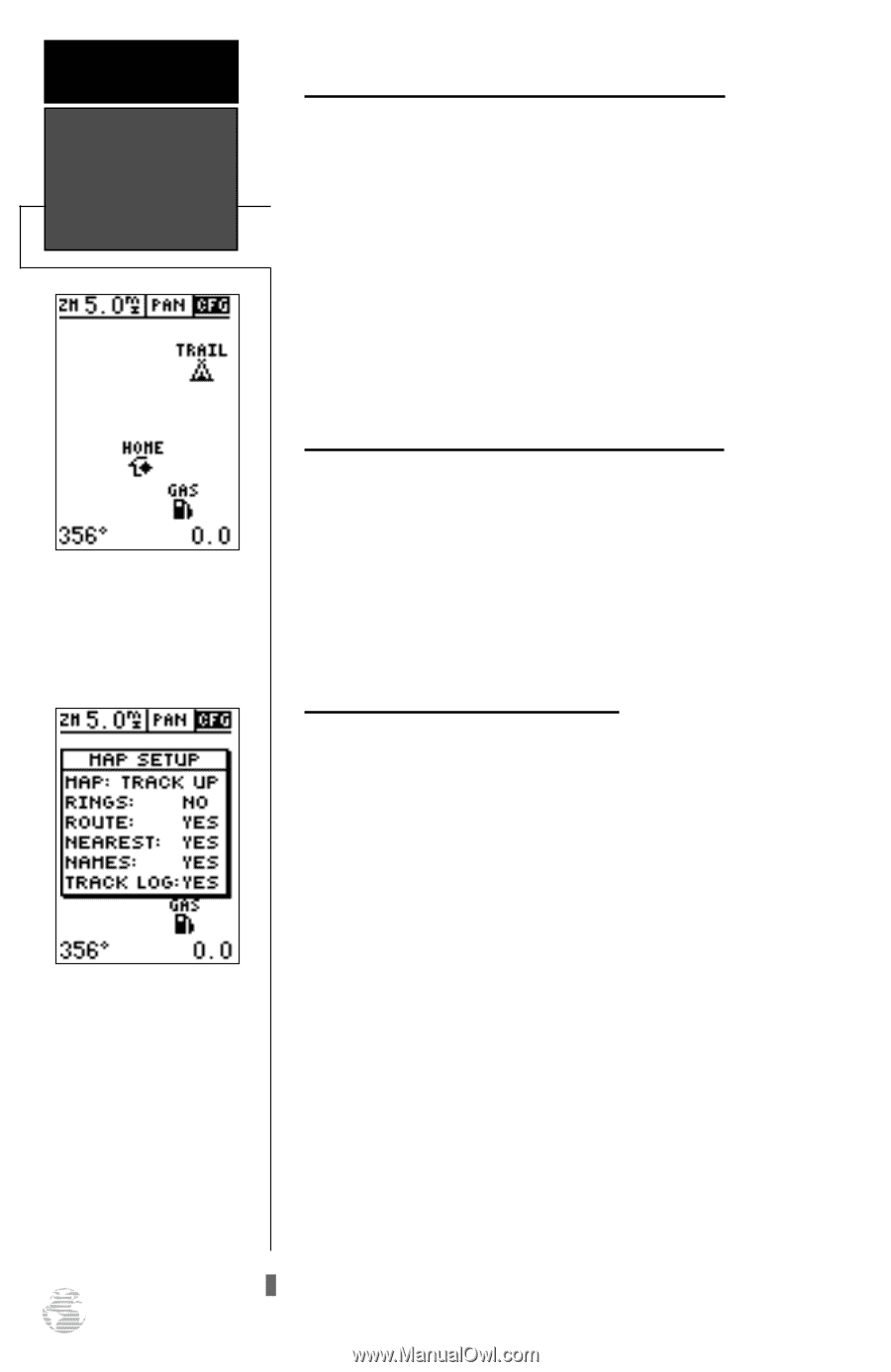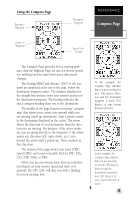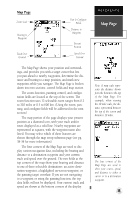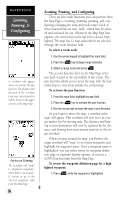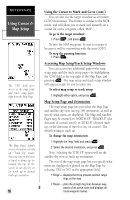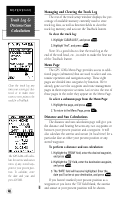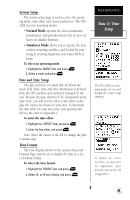Garmin GPS 12XL Owner's Manual (Software Version 2.00-3.62) - Page 42
Using Cursor &, Map Setup
 |
UPC - 753759007034
View all Garmin GPS 12XL manuals
Add to My Manuals
Save this manual to your list of manuals |
Page 42 highlights
REFERENCE Using Cursor & Map Setup The 'CFG' field gives access to the map setup and track setup pages, right from the Map Page. The Map Page's default screen orientation is track up. "Track Up" means that your current direction of travel is always up (or towards the top of) the screen. It can also be set for north up or desired track up orientation. 38 Using the Cursor to Mark and Go to (cont.) You can also use the target crosshair as an instant GOTO destination. This feature is similar to the MOB mode, and will allow you to mark and instantly set a course for a new waypoint called 'MAP'. To go to the target crosshair: 1. Press G, and press E. To save the MAP waypoint, be sure to rename it because it will be overwritten with the next GOTO. To stop the panning function: 1. Press Q. Accessing Map Setup/Track Setup Windows You can access two additional pages-the map setup page and the track setup page-by highlighting the 'CFG' field at the top right of the Map Page, and pressing E. The map setup and track setup window will appear, ready for you to select one. To select map setup or track setup: 1. Highlight either option, and press E. Map Setup Page and Orientation The map setup page lets you select the Map Page and satellite sky view (see pg. 38) orientation, as well as specify what items are displayed. The Map and Satellite Pages may be oriented to 'NORTH UP,' 'TRACK UP' (the direction of current travel), or 'DTK UP' (desired track up, or the direction of travel to stay on course). The default setting is track up. To change the map orientation: 1. Highlight the 'map' field, and press E. 2. Select the desired orientation, and press E. Note: Selecting the 'DTK UP' option will set the satellite sky view to track up orientation. The rest of the map setup page lets you specify what items are displayed or plotted on the Map Page by selecting 'YES' or 'NO' in the appropriate field. • 'Rings'- displays the three present position range rings on the map. • 'Route'- plots the straight-leg lines between waypoints of an active route and displays all route waypoint names.