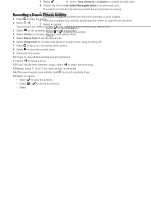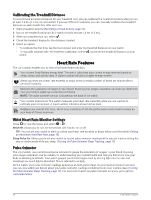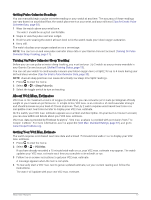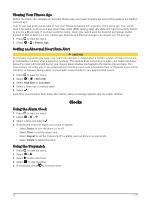Garmin Lily 2 Owners Manual - Page 17
Training, Unified Training Status, Recording a Timed Activity
 |
View all Garmin Lily 2 manuals
Add to My Manuals
Save this manual to your list of manuals |
Page 17 highlights
Training Unified Training Status When you use more than one Garmin® device with your Garmin Connect account, you can choose which device is the primary data source for everyday use and for training purposes. From the Garmin Connect app, select > Settings. Primary Training Device: Sets the priority data source for training metrics like your training status and load focus. Primary Wearable: Sets the priority data source for daily health metrics like steps and sleep. This should be the watch you wear most often. TIP: For the most accurate results, Garmin recommends that you sync often with your Garmin Connect account. Recording a Timed Activity You can record a timed activity, which can be saved and sent to your Garmin Connect account. 1 Press to view the menu. 2 Select . 3 Swipe to scroll through the activity list, and select an option (Activities List, page 35). NOTE: You can use the Garmin Connect app to add or remove timed activities (Customizing Activity Options, page 27). 4 If necessary, select to customize the data screens or activity options. 5 Select to start the activity timer. 6 Start your activity. 7 After you complete your activity, hold to stop the activity timer. 8 Select an option: • Select to save the activity. • Select > to delete the activity. • Select to resume the activity. Recording an Activity with Connected GPS You can connect the watch to your phone to record GPS data for your walk, run, or bike activity. 1 Press to view the menu. 2 Select . 3 Select , , or . 4 Open the Garmin Connect app. NOTE: If you cannot connect the watch to your phone, you can select to continue the activity. GPS data will not be recorded. 5 Select to start the activity timer. 6 Start your activity. Your phone must be in range during the activity. 7 After you complete your activity, hold to stop the activity timer. 8 Select an option: • Select to save the activity. • Select > to delete the activity. • Select to resume the activity. Training 13