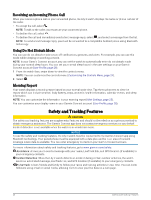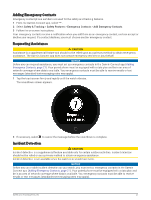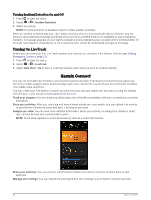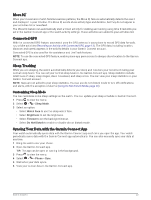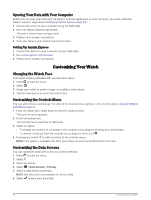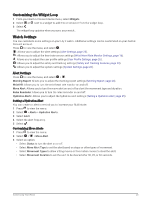Garmin Lily 2 Owners Manual - Page 29
Customizing the Widget Loop, Watch Settings, Alert Settings, Setting a Hydration Alert
 |
View all Garmin Lily 2 manuals
Add to My Manuals
Save this manual to your list of manuals |
Page 29 highlights
Customizing the Widget Loop 1 From your Garmin Connect device menu, select Widgets. 2 Select or next to a widget to add it to or remove it from the widget loop. 3 Select . The widget loop updates when you sync your watch.. Watch Settings You can customize some settings on your Lily 2 watch. Additional settings can be customized on your Garmin Connect account. Press to view the menu, and select . : Allows you to adjust the alert settings (Alert Settings, page 25). : Allows you to adjust the heart rate sensor settings (Wrist Heart Rate Monitor Settings, page 16). : Allows you to adjust the user profile settings (User Profile Settings, page 26). : Allows you to adjust the safety and tracking settings (Safety and Tracking Features, page 20). : Allows you to adjust the system settings (System Settings, page 26). Alert Settings Press to view the menu, and select > . Morning Report: Allows you to adjust the morning report settings (Morning Report, page 20). Wrist HR: Allows you to turn the wrist heart rate monitor on and off. Move Alert: Allows you to turn the move alert on and off and set the movement type and duration. Relax Reminder: Allows you to turn the relax reminder on and off. Hydration Alerts: Allows you to adjust the hydration alert settings (Setting a Hydration Alert, page 25). Setting a Hydration Alert You can create an alert to remind you to increase your fluid intake. 1 Press to view the menu. 2 Select > Alerts > Hydration Alerts. 3 Select Alert. 4 Select the alert frequency. 5 Select . Customizing Move Alerts 1 Press to view the menu. 2 Select > > Move Alert. 3 Select an option: • Select Status to turn the alert on or off. • Select Move Alert Type to set the alert based on steps or other types of movement. • Select Movement Types to allow sitting moves or free motion moves to clear the alert. • Select Movement Duration to set the alert to be cleared after 30, 45, or 60 seconds. Customizing Your Watch 25