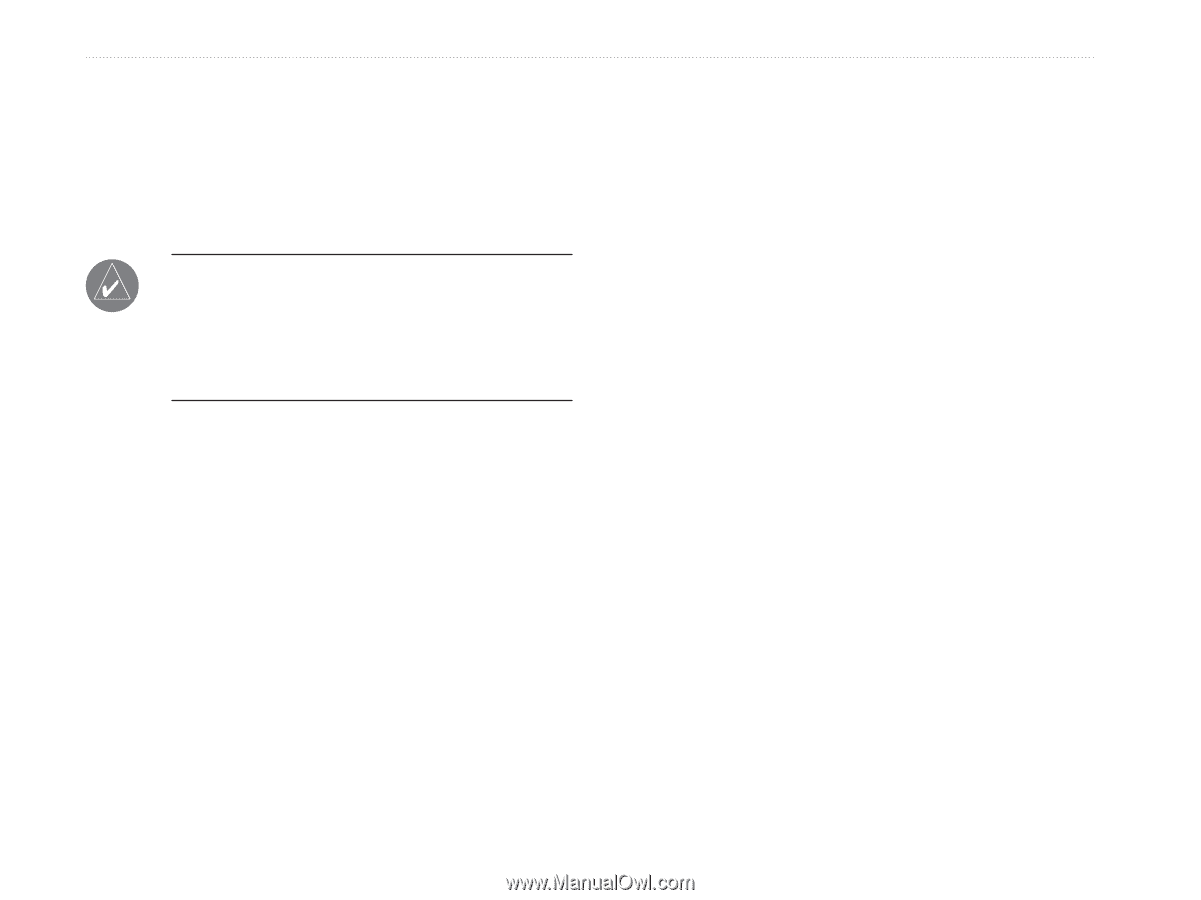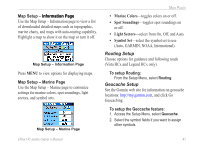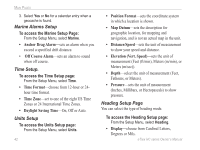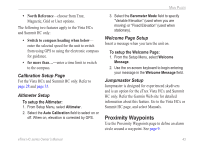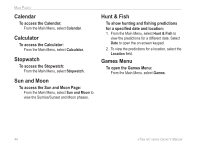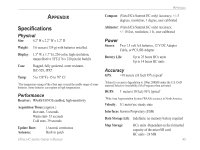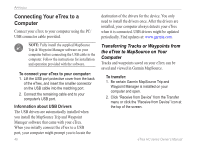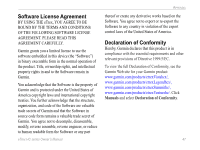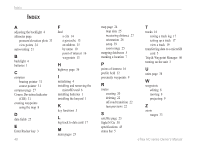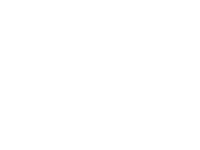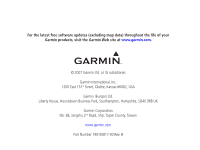Garmin eTrex Venture HC Owner's Manual - Page 50
Connecting Your eTrex to a, Computer, Transferring Tracks or Waypoints - driver
 |
UPC - 753759072872
View all Garmin eTrex Venture HC manuals
Add to My Manuals
Save this manual to your list of manuals |
Page 50 highlights
Appendix Connecting Your eTrex to a Computer Connect your eTrex to your computer using the PC/ USB connector cable provided. Note: Fully install the supplied MapSource Trip & Waypoint Manager software on your computer before connecting the USB cable to the computer. Follow the instructions for installation and operation provided with the software. To connect your eTrex to your computer: 1. Lift the USB port protective cover from the back of the eTrex, and insert the smaller connector on the USB cable into the matching port. 2. Connect the remaining cable end to your computer's USB port. Information about USB Drivers The USB drivers are automatically installed when you install the MapSource Trip and Waypoint Manager software that came with your eTrex. When you initially connect the eTrex to a USB port, your computer might prompt you to locate the 46 destination of the drivers for the device. You only need to install the drivers once. After the drivers are installed, your computer always detects your eTrex when it is connected. USB drivers might be updated periodically. Find updates at: www.garmin.com. Transferring Tracks or Waypoints from the eTrex to MapSource on Your Computer Tracks and waypoints saved on your eTrex can be saved and viewed in Garmin MapSource. To transfer: 1. Be certain Garmin MapSource Trip and Waypoint Manager is installed on your computer and open. 2. Click "Receive from Device" from the Transfer menu or click the "Receive from Device" icon at the top of the screen. eTrex HC series Owner's Manual