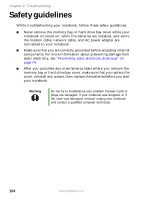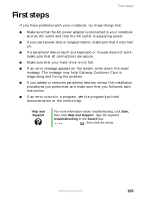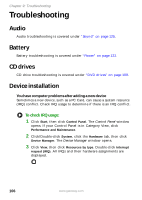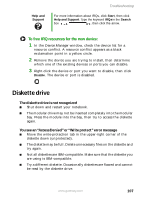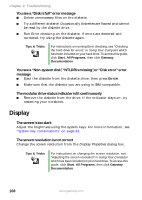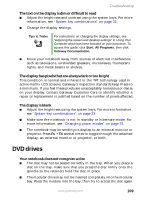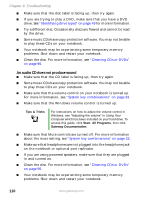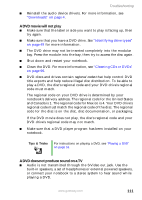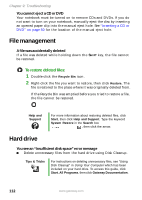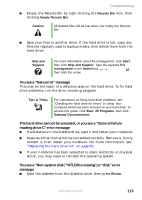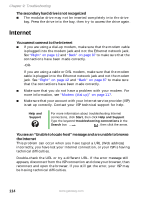Gateway M460 User Guide - Page 115
DVD drives
 |
View all Gateway M460 manuals
Add to My Manuals
Save this manual to your list of manuals |
Page 115 highlights
Troubleshooting The text on the display is dim or difficult to read ■ Adjust the brightness and contrast using the system keys. For more information, see "System key combinations" on page 33. ■ Change the display settings. Tips & Tricks For instructions on changing the display settings, see "Adjusting the screen and desktop settings" in Using Your Computer which has been included on your hard drive. To access this guide, click Start, All Programs, then click Gateway Documentation. ■ Move your notebook away from sources of electrical interference, such as televisions, unshielded speakers, microwaves, fluorescent lights, and metal beams or shelves. The display has pixels that are always dark or too bright This condition is normal and inherent in the TFT technology used in active-matrix LCD screens. Gateway's inspection standards keep these to a minimum. If you feel these pixels are unacceptably numerous or dense on your display, contact Gateway Customer Care to identify whether a repair or replacement is justified based on the number of pixels affected. The display is blank ■ Adjust the brightness using the system keys. For more information, see "System key combinations" on page 33. ■ Make sure the notebook is not in standby or hibernate mode. For more information, see "Changing power modes" on page 70. ■ The notebook may be sending its display to an external monitor or projector. Press FN + F4 several times to toggle through the attached display, an external monitor or projector, or both. DVD drives Your notebook does not recognize a disc ■ The disc may not be seated correctly in the tray. When you place a disc on the tray, make sure that you press the disc firmly onto the spindle so the retainers hold the disc in place. ■ The modular drive may not be inserted completely into the modular bay. Press the module into the bay, then try to access the disc again. www.gateway.com 109