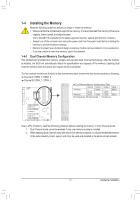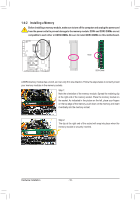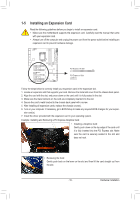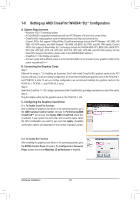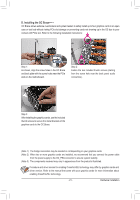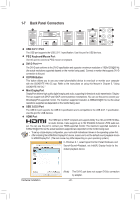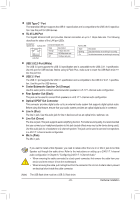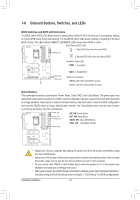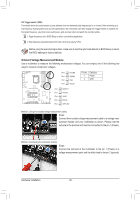Gigabyte GA-Z170X-SOC User Manual - Page 22
Back Panel Connectors, USB 2.0/1.1 Port, PS/2 Keyboard/Mouse Port, DVI-D Port, OCPSW Button
 |
View all Gigabyte GA-Z170X-SOC manuals
Add to My Manuals
Save this manual to your list of manuals |
Page 22 highlights
1-7 Back Panel Connectors USB 2.0/1.1 Port The USB port supports the USB 2.0/1.1 specification. Use this port for USB devices. PS/2 Keyboard/Mouse Port Use this port to connect a PS/2 mouse or keyboard. DVI-D Port (Note) The DVI-D port conforms to the DVI-D specification and supports a maximum resolution of 1920x1200@60 Hz (the actual resolutions supported depend on the monitor being used). Connect a monitor that supports DVI-D connection to this port. OCPSW Button This button allows you to use your smart phone/tablet device to overclock or monitor your computer with the GIGABYTE HW OC app. Refer to the instructions on using this feature in Chapter 5, "Using GIGABYTE HW OC." Mini-DisplayPort DisplayPort delivers high quality digital imaging and audio, supporting bi-directional audio transmission. DisplayPort can support both DPCP and HDCP content protection mechanisms. You can use this port to connect your Mini-DisplayPort-supported monitor. The maximum supported resolution is 4096x2304@60 Hz, but the actual resolutions supported are dependent on the monitor being used. USB 3.0/2.0 Port The USB 3.0 port supports the USB 3.0 specification and is compatible to the USB 2.0/1.1 specification. Use this port for USB devices. HDMI Port The HDMI port is HDCP compliant and supports Dolby True HD and DTS HD Master Audio formats. It also supports up to 192 KHz/24bit 8-channel LPCM audio out- put. You can use this port to connect your HDMI-supported monitor. The maximum supported resolution is 4096x2160@24 Hz, but the actual resolutions supported are dependent on the monitor being used. •• To set up a triple-display configuration, you must install motherboard drivers in the operating system first. •• After installing the HDMI/Mini-DisplayPort device, make sure to set the default sound playback device to HDMI/DisplayPort. (The item name may differ depending on your operating system.) In Windows 8.1, select Apps>Control Panel>Hardware and Sound>Sound>Playback, set Intel(R) Display Audio to the default playback device. Hardware Installation (Note) The DVI-D port does not support D-Sub connection by adapter. - 22 -