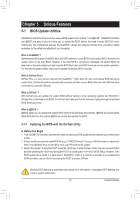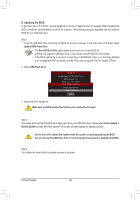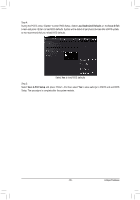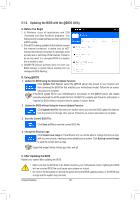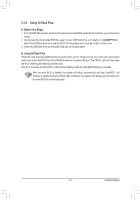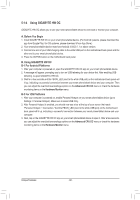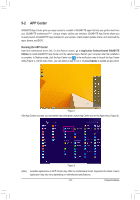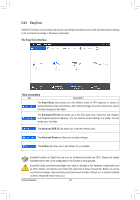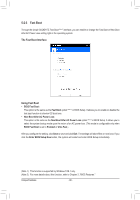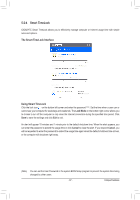Gigabyte GA-Z170X-SOC User Manual - Page 92
Using GIGABYTE HW OC, A. Before You Begin, B-1 For Android Platforms
 |
View all Gigabyte GA-Z170X-SOC manuals
Add to My Manuals
Save this manual to your list of manuals |
Page 92 highlights
5-1-4 Using GIGABYTE HW OC GIGABYTE HW OC allows you to use your smart phone/tablet device to overclock or monitor your computer. A. Before You Begin 1. Install GIGABYTE HW OC on your smart phone/tablet device. (For Android systems, please download the app from Google Play; for iOS systems, please download it from App Store.) 2. Your smart phone/tablet device must have Android 4.0/iOS 7.1 or above version. 3. Connect one end of your USB charging cable to the white USB port on the motherboard back panel and the other end to your smart phone/tablet device. 4. Press the OCPSW button on the motherboard back panel. B. Using GIGABYTE HW OC B-1 For Android Platforms 1. After your computer is powered on, open the GIGABYTE HW OC app on your smart phone/tablet device. 2. A message will appear, prompting you to turn on USB tethering for your device first. After enabling USB tethering, re-open GIGABYTE HW OC. 3. Wait for a few seconds and the FBIOS_LED (next to the white USB port) on the motherboard back panel will lit up, indicating a successful connection between your smart phone/tablet device and your computer. Then you can adjust the overclock/overovoltage options on the Advanced CPU OC menu or check the hardware monitoring items on the Hardware Monitor menu. B-2 For iOS Platforms 1. After your computer is powered on, enable Personal Hotspot on your smart phone/tablet device (go to Settings > Personal Hotspot). Make sure to select USB Only. 2. After Personal Hotspot is enabled, you should now see a bar at the top of your screen that reads "Personal Hotspot: 1 Connection." And the FBIOS_LED (next to the white USB port) on the motherboard back panel will lit up, indicating a successful connection between your smart phone/tablet device and your computer. 3. Next, tap on the GIGABYTE HW OC app on your smart phone/tablet device to open it. After a few seconds, you can adjust the overclock/overovoltage options on the Advanced CPU OC menu or check the hardware monitoring items on the Hardware Monitor menu. Unique Features - 92 -