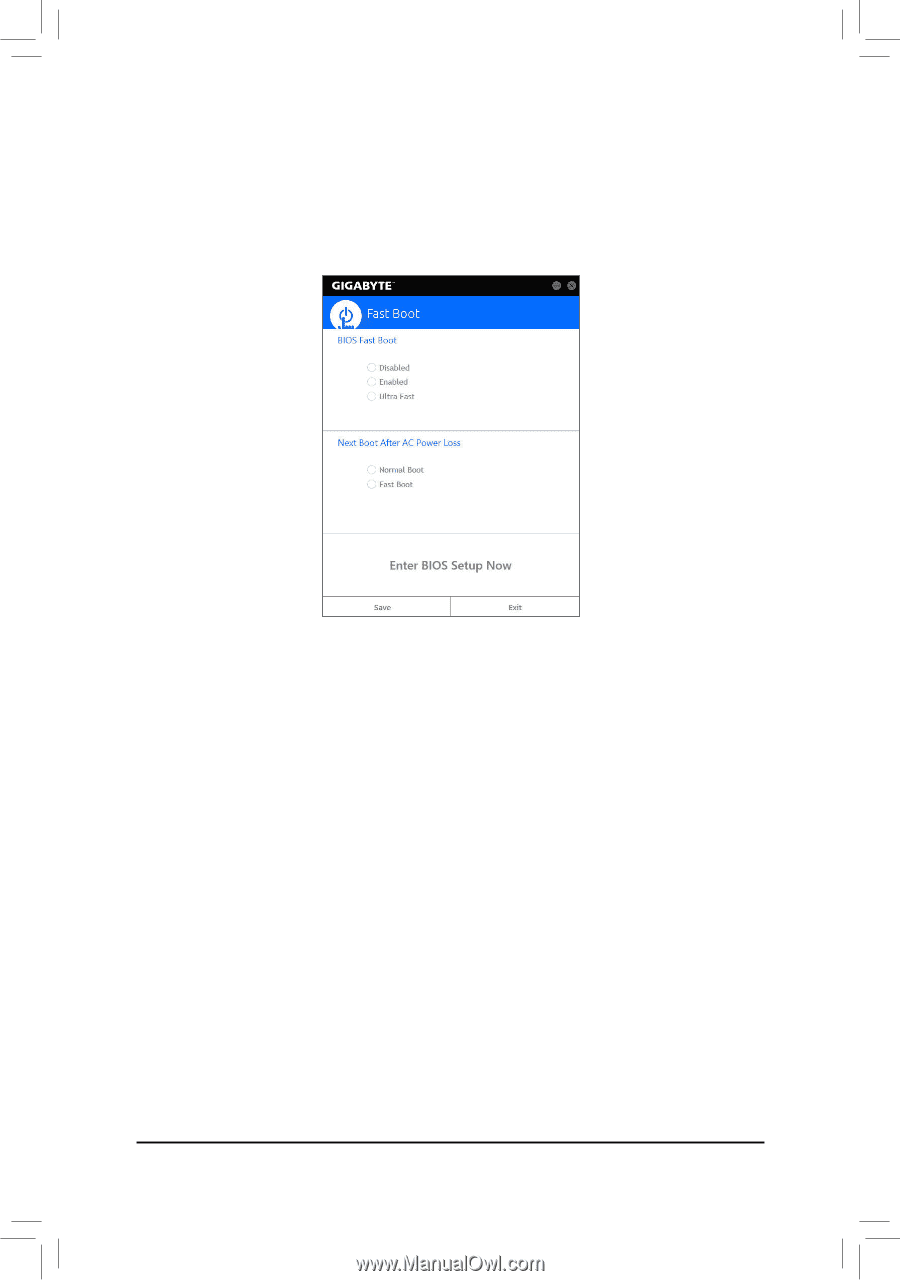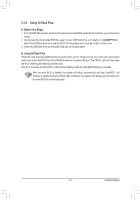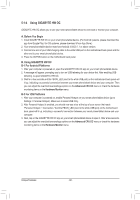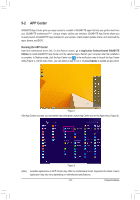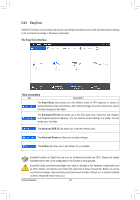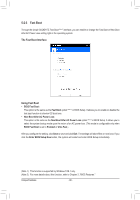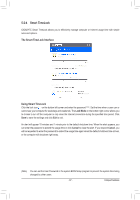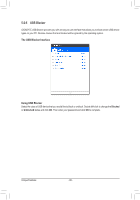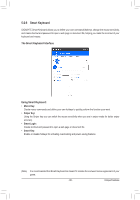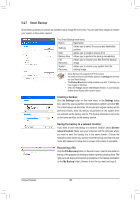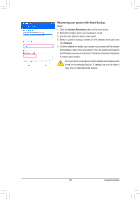Gigabyte GA-Z170X-SOC User Manual - Page 96
Fast Boot, The Fast Boot Interface, Using Fast Boot
 |
View all Gigabyte GA-Z170X-SOC manuals
Add to My Manuals
Save this manual to your list of manuals |
Page 96 highlights
5-2-3 Fast Boot Through the simple GIGABYTE Fast Boot (Note 1) interface, you can enable or change the Fast Boot or Next Boot After AC Power Loss setting right in the operating system. The Fast Boot Interface Using Fast Boot •• BIOS Fast Boot: This option is the same as the Fast Boot option (Note 2) in BIOS Setup. It allows you to enable or disable the fast boot function to shorten OS boot time. •• Next Boot After AC Power Loss: This option is the same as the Next Boot After AC Power Loss option (Note 2) in BIOS Setup. It allows you to select the system bootup mode upon the return of an AC power loss. (This mode is configurable only when BIOS Fast Boot is set to Enabled or Ultra Fast.) After you configure the setting, click Save to save and click Exit. The settings will take effect on next boot. If you click the Enter BIOS Setup Now button, the system will restart and enter BIOS Setup immediately. (Note 1) This function is supported by Windows 10/8.1 only. (Note 2) For more details about this function, refer to Chapter 2, "BIOS Features." Unique Features - 96 -