HTC Hero Android 2.1 User Manual - Page 69
Add contact, Google, Exchange, Search people, To add a new contact, To search for a contact
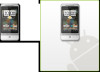 |
View all HTC Hero Android 2.1 manuals
Add to My Manuals
Save this manual to your list of manuals |
Page 69 highlights
Using People 69 To add a new contact 1. On the All tab, tap Add contact. 2. Select the Contact type, for example Google or Exchange. This determines which account the contact will sync with. For more information, see "Contact sources" in this chapter. 3. Do one of the following: • For Exchange or Phone contact type, tap the Name field, enter the first and last name of the contact, and choose the order in which to display the names. Tap OK. • For SIM or Google contact type, tap the Name field and then enter the name. 4. Enter the contact information in the fields provided. 5. Scroll to the bottom of the screen and tap Save. To search for a contact 1. On the All tab, press MENU, and then tap Search people. 2. In the search bar, enter the first few letters of the first or last name of the contact you are looking for. Matching contacts are displayed. Tip If the list of matching contacts is long, you can view more results by tapping to hide the onscreen keyboard. 3. Tap the contact you want to open his or her Contact Details screen. For information on what you can do on this screen, see "The Contact Details screen" in this chapter. To edit a contact's information 1. On the All tab, press and hold the contact, and then tap Edit contact. 2. Enter the new information for the contact. 3. Scroll to the bottom of the screen, and then tap Save.















