HTC Hero Android 2.1 User Manual - Page 81
Compact QWERTY, To enter text using QWERTY
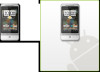 |
View all HTC Hero Android 2.1 manuals
Add to My Manuals
Save this manual to your list of manuals |
Page 81 highlights
Entering Text 81 To enter text using QWERTY 1. Start a program that accepts text input 2. Tap , and then tap Keyboard types > QWERTY. 3. Start tapping keys on the onscreen keyboard as you would on a PC keyboard to enter your text. Compact QWERTY Compact QWERTY is a type of keyboard which features 20 keys. With its large, touch-friendly keys and enhanced features such as XT9 predictive input, you can enter text faster and more accurately. Displays the word candidate list in XT9 mode. Tap a word to insert it into your text. Tap to see more candidate words. Tap to toggle between using Multitap or XT9 mode. • Tap to enter an uppercase letter. • Tap twice to turn on Caps Lock. Tap to hide the keyboard. Tap to open a menu where you can change the keyboard layout and open the Touch Input Settings. See "Adjusting Text Input and Keyboard Settings" for details. • Tap to enter letters or symbols. • Press and hold to enter a punctuation mark, symbol, or number that appears on top of a key. Tap to delete the previous character. Tap to create a new line. Tap to switch to the numeric and symbol keyboard. See "Entering Numbers and Symbols" for details.















