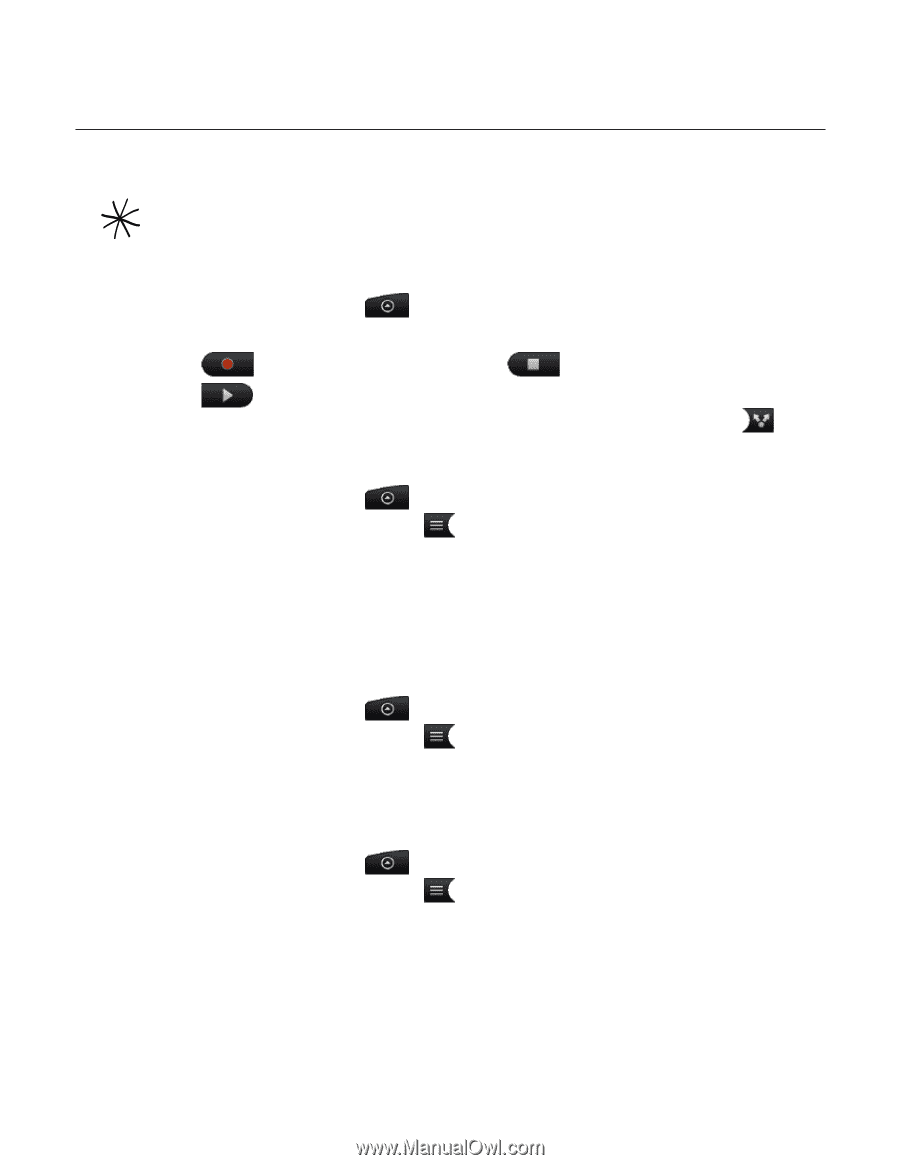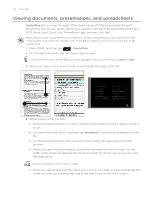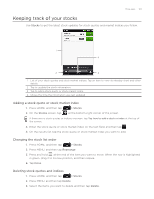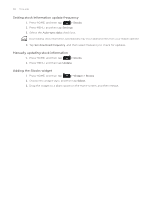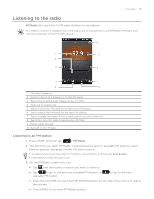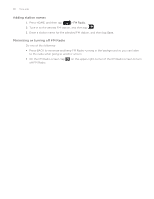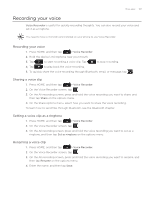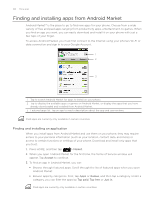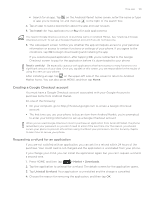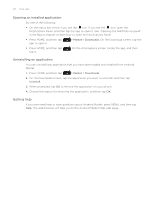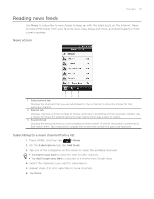HTC Legend User Manual - Page 187
Recording your voice
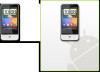 |
View all HTC Legend manuals
Add to My Manuals
Save this manual to your list of manuals |
Page 187 highlights
More apps 187 Recording your voice Voice Recorder is useful for quickly recording thoughts. You can also record your voice and set it as a ringtone. You need to have a microSD card installed on your phone to use Voice Recorder. Recording your voice 1. Press HOME, and then tap > Voice Recorder. 2. Hold the device's microphone near your mouth. 3. Tap to start recording a voice clip. Tap to stop recording. 4. Tap to play back the voice recording. 5. To quickly share the voice recording through Bluetooth, email, or message, tap . Sharing a voice clip 1. Press HOME, and then tap > Voice Recorder. 2. On the Voice Recorder screen, tap . 3. On the All recording screen, press and hold the voice recording you want to share, and then tap Share on the options menu. 4. On the Share options menu, select how you want to share the voice recording. To learn how to send files through Bluetooth, see the Bluetooth chapter. Setting a voice clip as a ringtone 1. Press HOME, and then tap > Voice Recorder. 2. On the Voice Recorder screen, tap . 3. On the All recording screen, press and hold the voice recording you want to set as a ringtone, and then tap Set as ringtone on the options menu. Renaming a voice clip 1. Press HOME, and then tap > Voice Recorder. 2. On the Voice Recorder screen, tap . 3. On the All recording screen, press and hold the voice recording you want to rename, and then tap Rename on the options menu. 4. Enter the name, and then tap Save.