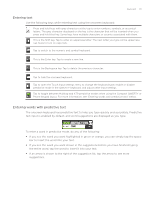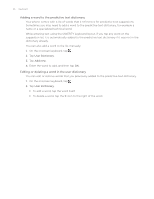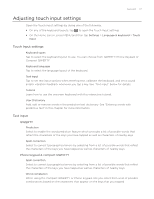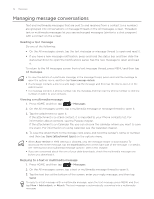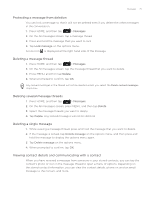HTC Legend User Manual - Page 70
Sending a multimedia MMS message
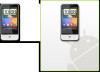 |
View all HTC Legend manuals
Add to My Manuals
Save this manual to your list of manuals |
Page 70 highlights
70 Messages 3. Fill in one or more recipients. You can: Enter phone numbers directly in the To field. If you're sending the message to several phone numbers, separate the phone numbers with a comma. As you enter information, any matching phone numbers from your contacts list are displayed. Tap a match to enter that number or address directly. Tap the icon, and then select the phone numbers of the contacts to whom you want to send the message. You can also select contact groups as recipients. When you have selected all the message recipients, tap Done. 4. Tap the text box that contains the text "Tap to compose", and then start composing your message. 5. When done, tap Send to send the text message. To receive delivery reports and know when a text message is received, in the All messages screen, press MENU and then tap Settings. In the SMS settings section, select the Delivery reports check box. Sending a multimedia (MMS) message 1. Press HOME, and then tap > Messages. 2. On the All messages screen, tap Compose message. The Compose screen opens. 3. Fill in one or more recipients. You can: Enter phone numbers or email addresses directly in the To field. If you're sending the message to several recipients, separate the phone numbers or email addresses with a comma. As you enter information, any matching phone numbers or addresses from your contacts list are displayed. Tap a match to enter that number or address directly. Tap the icon, and then select the contacts to whom you want to send the message. You can also select contact groups as recipients. When you have selected all the message recipients, tap Done. You can add a subject line by pressing MENU and then tapping Add subject. 4. Tap the text box that contains the text "Tap to compose", and then start composing your message.