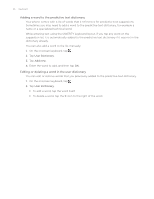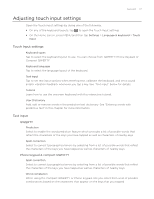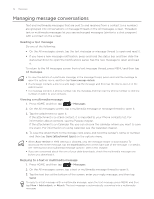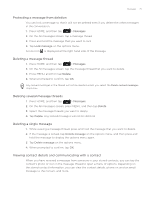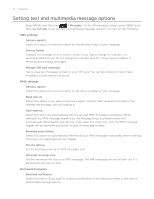HTC Legend User Manual - Page 71
Saving and resuming a draft message
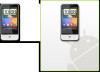 |
View all HTC Legend manuals
Add to My Manuals
Save this manual to your list of manuals |
Page 71 highlights
Messages 71 5. Press MENU and then tap Attach. 6. On the Attach window, select from the following file attachments: Picture. Select Camera to take a photo and attach it, or Pictures to attach a photo from your storage card. Video. Select Camcorder to capture a video and attach it, or Videos to attach a video from your storage card. Audio. Select Voice Recorder to make a voice recording and attach it, or Music & sounds to attach a music file or voice recording from your storage card. Location. You can attach location information. Send your current location (requires GPS to be turned on), a location stored in Footprints, or a location you pick on a map. For more information about GPS, maps, and Footprints, see the Maps and location chapter. Contact (vCard). Select a contact from your phone, and then select which contact information you want to attach. Appointment (vCalendar). Select the calendar event you want to attach. Slideshow. Opens the Edit slideshow screen. Tap Add slide to create a new slide. Tap the created slide (for example, Slide 1), tap Insert picture, and then select the picture you want to add to the slide. You can also navigate to the text box and enter a caption for the picture. When finished, tap Done to attach the slideshow to your message. When editing multiple slides, tap slide. to edit the next slide or tap to return to the previous While editing the slideshow, press MENU to let you preview the slideshow, add music or video to a slide, remove a slide, and more. 7. When you have finished composing the multimedia message, tap Send. To receive delivery reports and know when a picture message is received, in the All messages screen, press MENU, and then tap Settings. Select the Delivery reports check box in the MMS settings section. Saving and resuming a draft message While composing a text or multimedia message, press BACK to automatically save your message as a draft. To resume composing the message: 1. On the All messages screen, press MENU, and then tap Drafts. 2. Tap the message to resume editing it. 3. When you finish editing the message, tap Send.