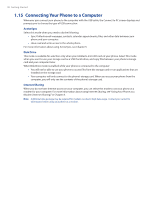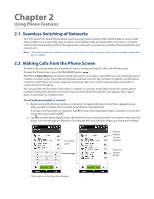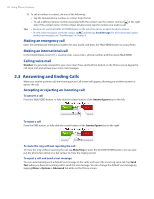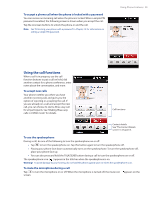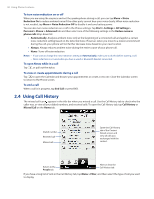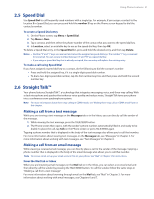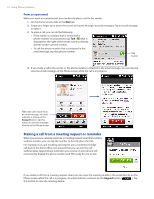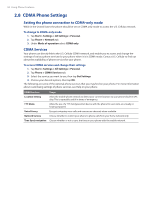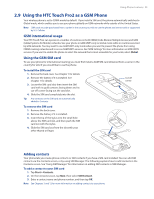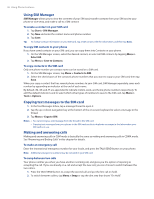HTC touchpro2 User Manual - Page 31
Speed Dial, 2.6 Straight Talk™, Making a call from a text message - cdma digitizer
 |
View all HTC touchpro2 manuals
Add to My Manuals
Save this manual to your list of manuals |
Page 31 highlights
Using Phone Features 31 2.5 Speed Dial Use Speed Dial to call frequently-used numbers with a single tap. For example, if you assign a contact to the location 2 in Speed Dial, you can press and hold the number 2 key on the Phone screen keypad to dial the contact's number. To create a Speed Dial entry 1. On the Phone screen, tap Menu > Speed Dial. 2. Tap Menu > New. 3. Tap a contact, and then select the phone number of the contact that you want to the speed dial key. 4. In Location, select an available key to use as the speed dial key, then tap OK. To delete a Speed Dial entry, in the Speed Dial list, press and hold the desired entry, and then tap Delete. Notes • Number "0" and "1" keys are reserved and cannot be assigned as speed dial keys. The number "1" key is reserved for voicemail. You can set any number between "2" and "99" as a speed dial key. • If you assign a speed dial key that is already occupied, the new entry will replace the existing entry To make a call using Speed Dial If you have assigned a speed dial key to a contact, do the following to dial the contact's number: �� Press and hold the assigned key, if it is a single-digit speed dial number. �� To dial a two-digit speed dial number, tap the first number key first, and then press and hold the second number key. 2.6 Straight Talk™ Your phone features Straight Talk™, a technology that integrates messaging, voice, and three-way calling. With a dual microphone and speaker that enhance voice quality and reduce noise, Straight Talk turns your phone into a conference room speakerphone system. Note For more information about three-way calling in CDMA mode, see "Making three-way calls in CDMA mode" later in this chapter. Making a call from a text message While you are viewing a text message on the Messages tab or in the Inbox, you can directly call the sender of the message. 1. While viewing the text message, press the TALK/SEND button. 2. The Phone screen then opens, with the sender's phone number automatically filled in and ready to be dialed. To place the call, tap Talk on the Phone screen or press TALK/SEND again. Tapping a phone number that is displayed in the body of the text message also allows you to call that number. For more information about viewing text messages on the Messages tab, see "Messages" in Chapter 3. For more information about working with text messages, see "Text Messages" in Chapter 6. Making a call from an email message While viewing a received email message, you can directly place a call to the sender of the message. Tapping a phone number that is displayed in the body of the email message also allows you to call that number. Note To receive email, set up your email account first on your phone. See "Mail" in Chapter 3 for instructions. From the Mail tab or Inbox When you are browsing email messages on the Mail tab or in the Inbox, you can select a received email and then directly call the sender by pressing the TALK/SEND button. To call the sender, follow the same steps in "Making a call from a text message". For more information about browsing through email on the Mail tab, see "Mail" in Chapter 3. For more information about working with email messages, see Chapters 6 and 7.