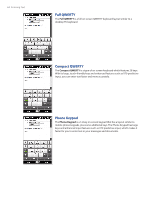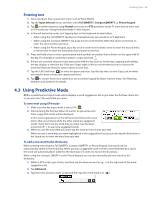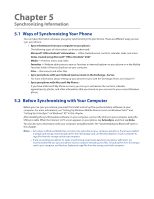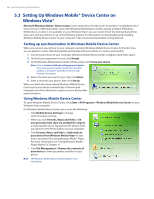HTC touchpro2 User Manual - Page 63
Using the hardware keyboard, 4.2 On-screen Input Methods
 |
View all HTC touchpro2 manuals
Add to My Manuals
Save this manual to your list of manuals |
Page 63 highlights
Entering Text 63 Using the hardware keyboard You can do the following with the hardware keyboard: �� To type lowercase letters and numbers, press the keys using your thumbs or fingers. �� To enter all uppercase letters, press twice, or press first and then press . To change back to all lowercase letters, press again. �� To enter a single uppercase letter, press and then press the corresponding key. �� To enter the symbol or punctuation mark, or launch the program that is printed at the upper right corner of a key, press , then press the corresponding key. �� To open the Symbol Pad, press and then press . �� Press to insert a hard return while typing. �� Press the arrow keys / / / for directional movement. �� To delete the character to the right of the blinking cursor, press the previous character, press . first and then press . To delete �� Press to open the Messaging program. �� Press to open your Text Messages inbox. �� Press to enter a space. 4.2 On-screen Input Methods When you start a program or select a field that allows you to enter text or numbers, a keyboard icon is displayed at the bottom center of the screen to indicate that the on-screen keyboard is available for use. Tap the keyboard icon to display or hide the on-screen keyboard. Tap the Input Selector arrow that appears next to the keyboard icon to open a menu from which you can select different keyboard layouts and customize text input settings. You can choose from these keyboard layouts: Full QWERTY, Compact QWERTY, and Phone Keypad. Keyboard icon Input Selector arrow