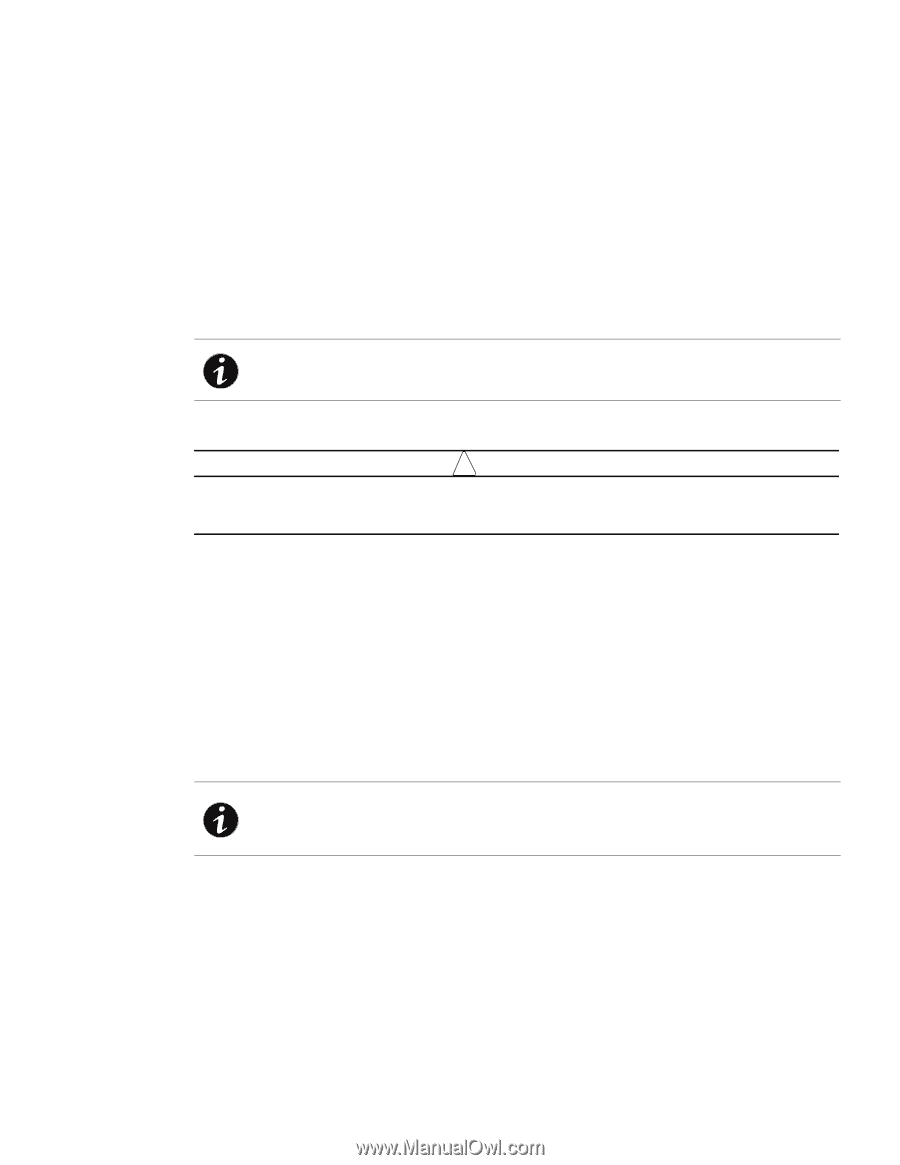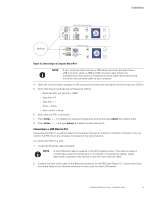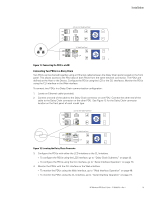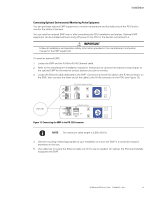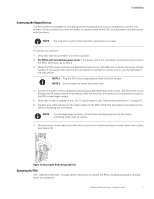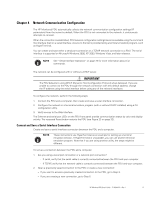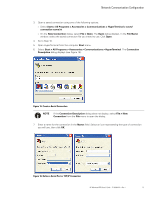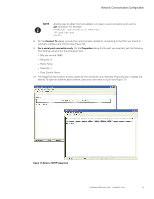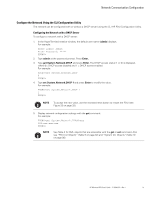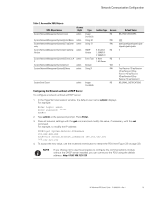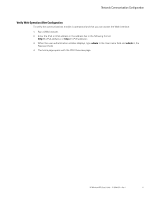HP 11kVA 400 Volt IEC309 16A 3-Phase Input 18xC13/3xC19 HP Monitored Power Dis - Page 28
Network Communication Configuration, Connect and Save a Serial Interface Connection
 |
View all HP 11kVA 400 Volt IEC309 16A 3-Phase Input 18xC13/3xC19 manuals
Add to My Manuals
Save this manual to your list of manuals |
Page 28 highlights
Chapter 4 Network Communication Configuration The HP Monitored PDU automatically collects the network communication configuration settings (IP parameters) from the server by default. When the PDU is not connected to the network, it continuously attempts to connect. When the connection is established, PDU network configuration settings become available using the command line interface (CLI) on a serial interface. Access to the CLI is provided using a terminal emulation program, such as HyperTerminal. You can create and save either a serial port connection or a TCP/IP network connection to a PDU. The serial interface is supported on Microsoft Windows 2000, XP 2003, Windows Vista, and later releases. NOTE See "Serial Interface Operation" on page 73 for more information about CLI commands. The network can be configured with or without a DHCP server. ! IMPORTANT The PDU defaults to using DHCP (Dynamic Host Configuration Protocol) when delivered. If you are unable to connect to the PDU through the network connection with this default address, change the IP address using the serial interface before using any of the network interfaces. To configure the network, perform the following steps: 1. Connect the PDU and a computer, then create and save a serial interface connection. 2. Configure the network in a terminal emulation program (with or without DHCP installed) using a CLI configuration utility. 3. Verify access to the Web interface. The Ethernet and serial port LEDs on the PDU front panel provide communication status by color and display activity. The recessed Reset button restarts the PDU (see Figure 23 on page 32). Connect and Save a Serial Interface Connection Create and save a serial interface connection between the PDU and a computer. NOTE These instructions use HyperTerminal as an example for setting up a terminal emulation session. If HyperTerminal is unavailable, you can use another terminal emulation program. Note that if you are using another utility, the steps might be different. To set up a connection between the PDU and a computer: 1. Are you using a serial port connection or a network port connection? - If serial, verify that the serial cable is correctly connected between the PDU and your computer. - If TCP/IP, verify that the network cable is correctly connected between the PDU and your computer. 2. Open a previously saved connection to the PDU or create a new connection: l If you want to access a previously created connection to the PDU, go to Step 3. l If you are creating a new connection, go to Step 5 HP Monitored PDU User's Guide P-164000281-Rev 1 22