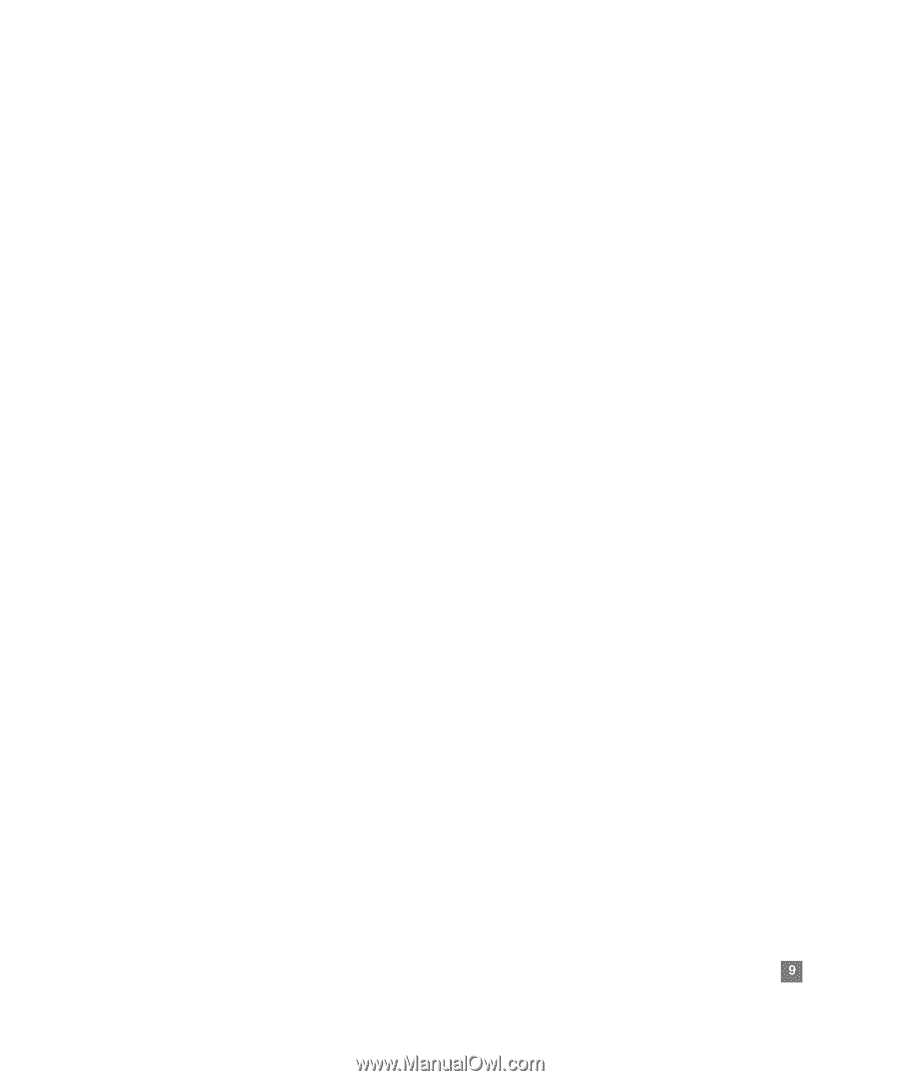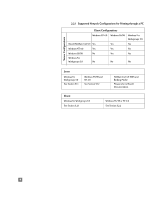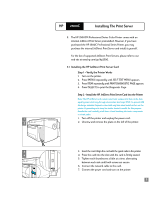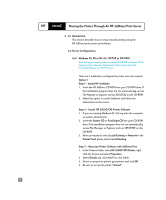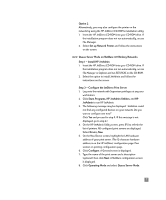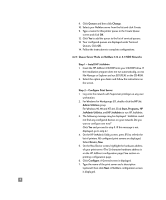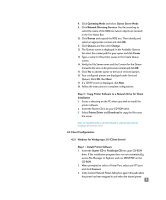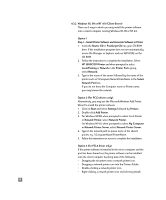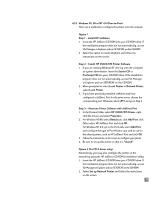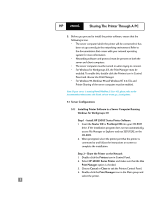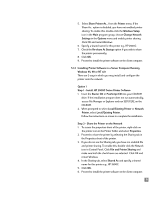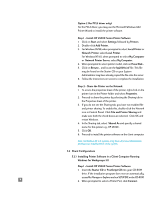HP 2500c HP 2500C Professional Series Color Printer Network Guide - Page 12
Client Configurations, Windows for Workgroups 3.11 (Client-Server), Step 1 - Install Printer Software - postscript driver
 |
View all HP 2500c manuals
Add to My Manuals
Save this manual to your list of manuals |
Page 12 highlights
8. Click Operating Mode and select Queue Server Mode. 9. Click Network Directory Services. Use the arrow key to select the name of the NDS tree (where objects are located) in the Tree Name Box. 10. Click Browse and expand the NDS tree. Then identify and select an appropriate context and click OK. 11. Click Queues and then click Change. 12. The Queues screen is displayed. In the Available Queues list, select the context path for your queue and click Create. 13. Type a name for this printer queue in the Create Queue screen. 14. Verify the File Server name and the Context for the Queue (it must be the same as the print server context) and click OK. 15. Click Yes to add the queue to the list of serviced queues. 16. Your configured queues are displayed under Serviced Queues, Click OK, then Next. 17. If a TCP/IP screen is displayed, click Next. 18. Follow the instructions to complete configurations. Step 3 - Copy Printer Software to a Network Drive for Client Installation 1. Create a directory on the PC where you wish to install the printer software. 2. Insert the Starter CD in to your CD-ROM drive. 3. Select Printer Driver and Download to copy the files onto the server. Note: For PostScript drivers, use File Manager to copy the files from the PostScript CD onto the server. 4.3 Client Configurations 4.3.1 Windows for Workgroups 3.11 (Client-Server) Step 1 - Install Printer Software 1. Insert the Starter CD or PostScript CD into your CD-ROM drive. If the installation program does not run automatically, access File Manager or Explorer and run SETUP.EXE on the CD-ROM. 2. When prompted to select a Printer Port, select and LPT port and click Connect. 3. In the Connect Network Printer dialog box, type in the path where the printer has been mapped to and select the shared printer. 9