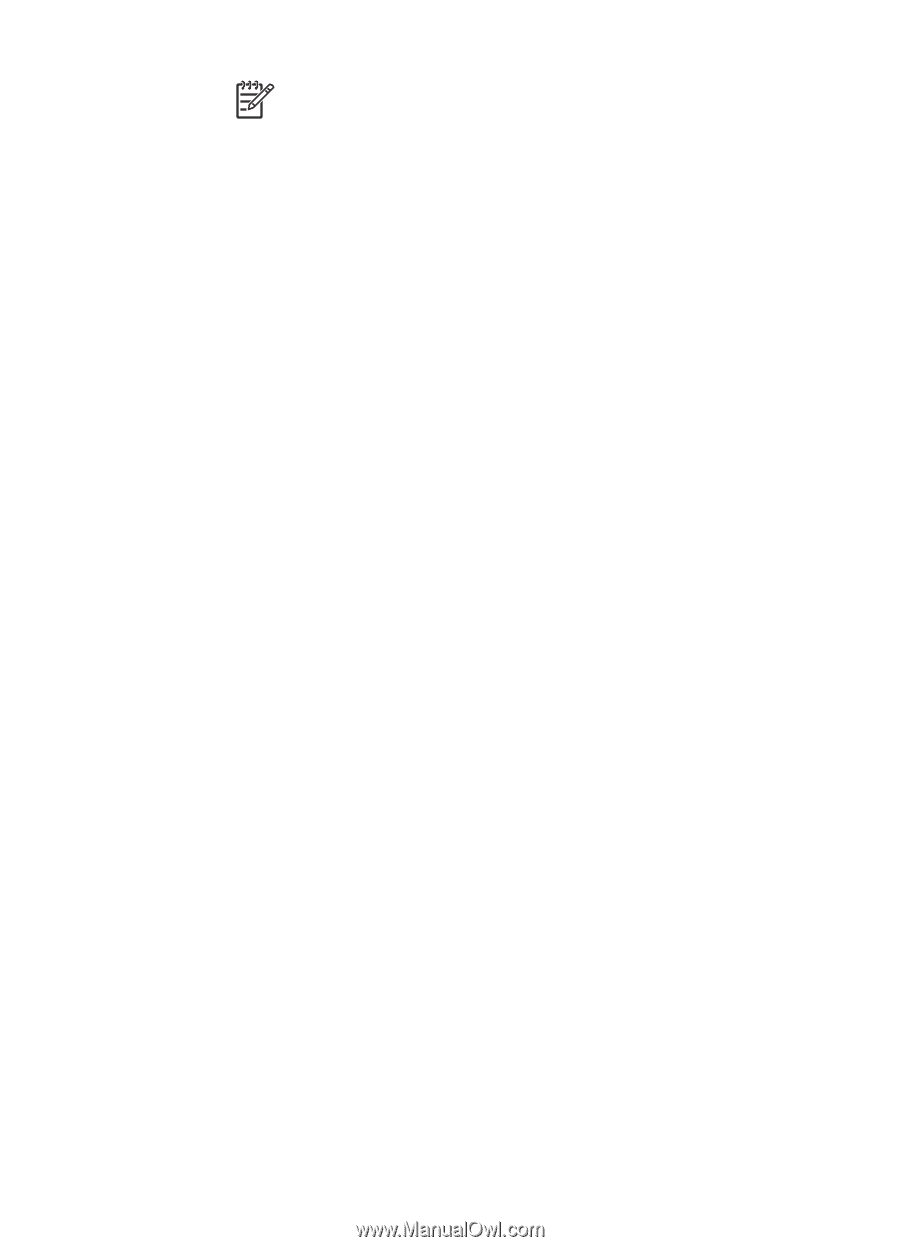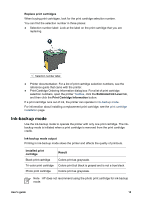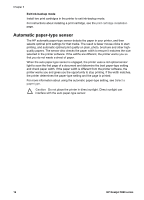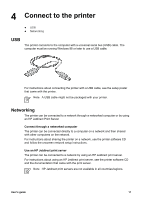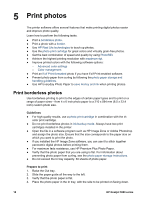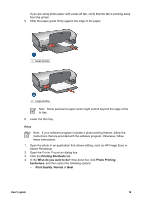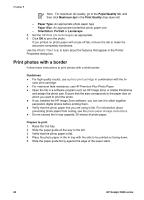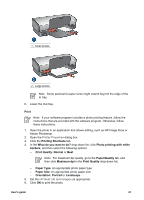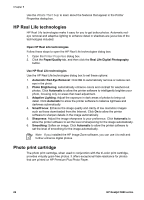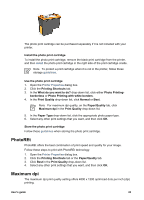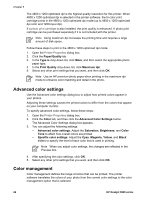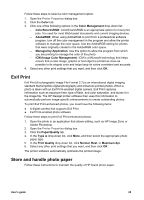HP 5940 User Guide - Page 22
Print photos with a border, Paper/Quality, Maximum dpi, Print Quality, Paper Type, Orientation - deskjet photo printer
 |
View all HP 5940 manuals
Add to My Manuals
Save this manual to your list of manuals |
Page 22 highlights
Chapter 5 Note For maximum dpi quality, go to the Paper/Quality tab, and then click Maximum dpi in the Print Quality drop-down list. - Paper Type: An appropriate photo paper type - Paper Size: An appropriate borderless photo paper size - Orientation: Portrait or Landscape 5. Set the HP Real Life technologies as appropriate. 6. Click OK to print the photo. If you printed on photo paper with a tear-off tab, remove the tab to make the document completely borderless. Use the What's This? help to learn about the features that appear in the Printer Properties dialog box. Print photos with a border Follow these instructions to print photos with a white border. Guidelines ● For high-quality results, use a photo print cartridge in combination with the tri- color print cartridge. ● For maximum fade resistance, use HP Premium Plus Photo Paper. ● Open the file in a software program such as HP Image Zone or Adobe Photoshop and assign the photo size. Ensure that the size corresponds to the paper size on which you want to print the photo. ● If you installed the HP Image Zone software, you can use it to stitch together panoramic digital photos before printing them. ● Verify that the photo paper that you are using is flat. For information about preventing photo paper from curling, see the photo paper storage instructions. ● Do not exceed the In tray capacity: 30 sheets of photo paper. Prepare to print 1. Raise the Out tray. 2. Slide the paper guide all the way to the left. 3. Verify that the photo paper is flat. 4. Place the photo paper in the In tray with the side to be printed on facing down. 5. Slide the paper guide firmly against the edge of the paper stack. 20 HP Deskjet 5900 series