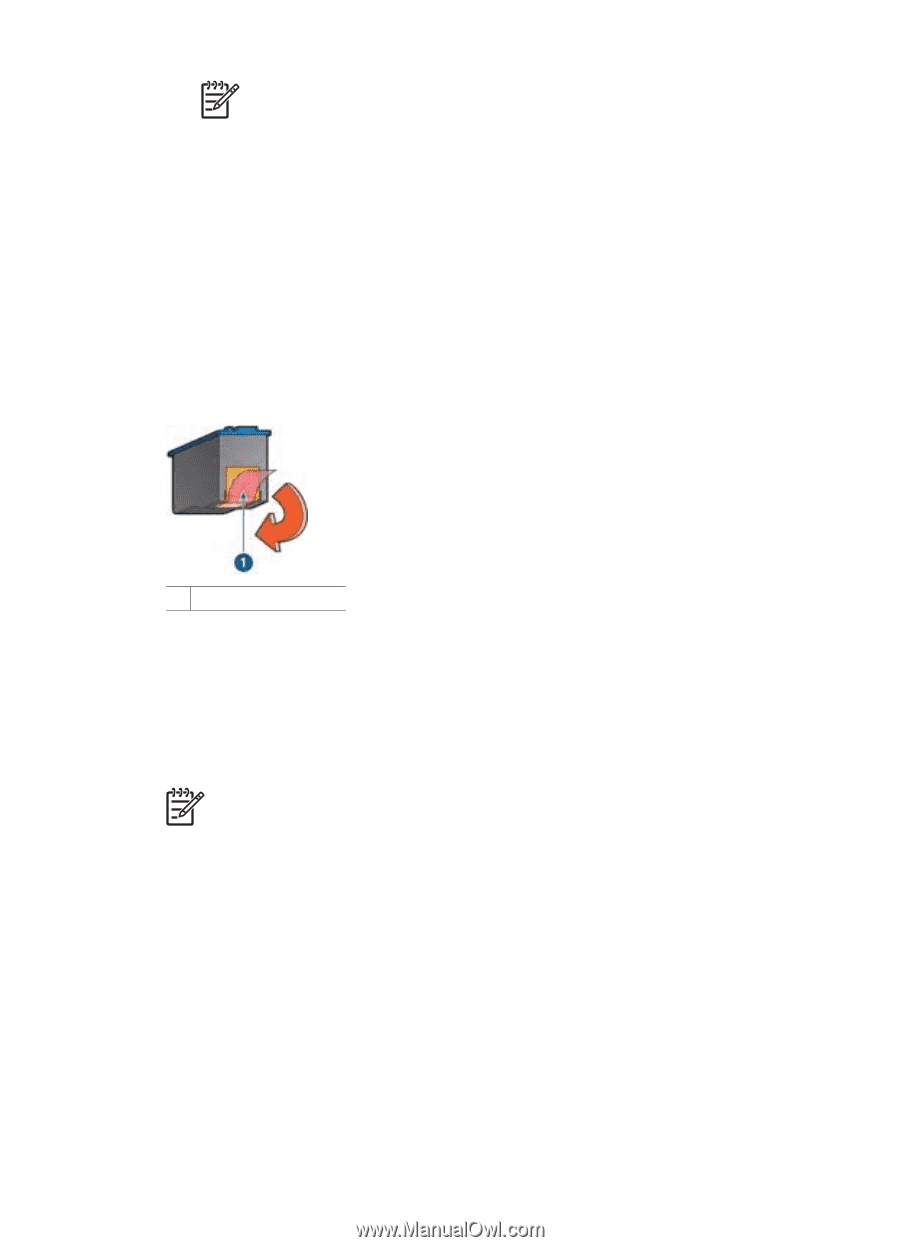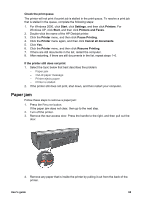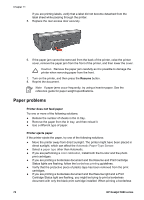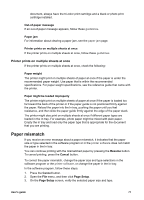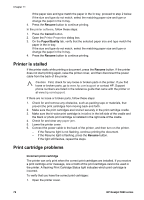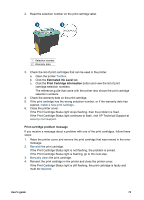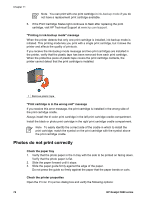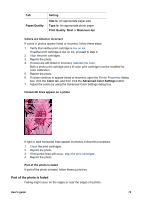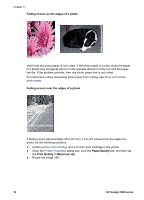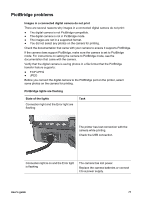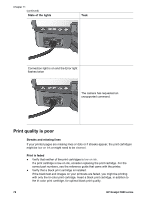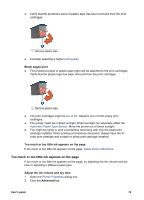HP 5940 User Guide - Page 76
Photos do not print correctly, Printing in ink-backup mode message - deskjet ink cartridge
 |
View all HP 5940 manuals
Add to My Manuals
Save this manual to your list of manuals |
Page 76 highlights
Chapter 11 Note You can print with one print cartridge in ink-backup mode if you do not have a replacement print cartridge available. 5. If the Print Cartridge Status light continues to flash after replacing the print cartridge, visit HP Technical Support at www.hp.com/support. "Printing in ink-backup mode" message When the printer detects that only one print cartridge is installed, ink-backup mode is initiated. This printing mode lets you print with a single print cartridge, but it slows the printer and affects the quality of printouts. If you receive the ink-backup mode message and two print cartridges are installed in the printer, verify that the plastic tape has been removed from each print cartridge. When the protective piece of plastic tape covers the print cartridge contacts, the printer cannot detect that the print cartridge is installed. 1 Remove plastic tape "Print cartridge is in the wrong slot" message If you receive this error message, the print cartridge is installed in the wrong side of the print cartridge cradle. Always install the tri-color print cartridge in the left print cartridge cradle compartment. Install the black or photo print cartridge in the right print cartridge cradle compartment. Note To easily identify the correct side of the cradle in which to install the print cartridge, match the symbol on the print cartridge with the symbol above the print cartridge cradle. Photos do not print correctly Check the paper tray 1. Verify that the photo paper in the In tray with the side to be printed on facing down. Verify that the photo paper is flat. 2. Slide the paper forward until it stops. 3. Slide the paper guide firmly against the edge of the paper. Do not press the guide so firmly against the paper that the paper bends or curls. Check the printer properties Open the Printer Properties dialog box and verify the following options: 74 HP Deskjet 5900 series