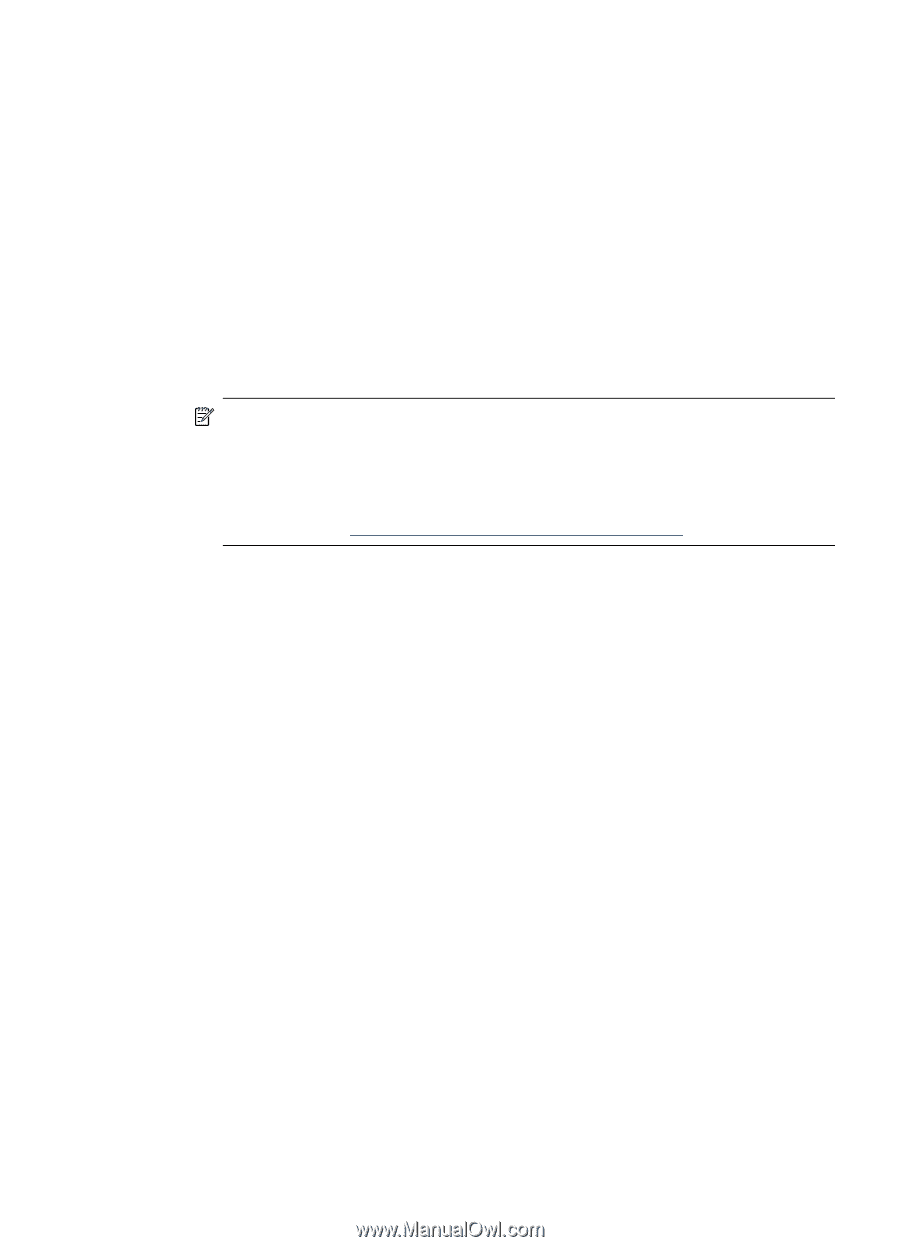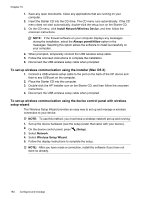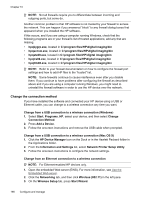HP 8500 User Guide - Page 169
Connect the device using an ad hoc wireless network connection, To turn off wireless communication - full reset
 |
UPC - 884420397625
View all HP 8500 manuals
Add to My Manuals
Save this manual to your list of manuals |
Page 169 highlights
Connect the device using an ad hoc wireless network connection Method 1 1. Turn on wireless in your computer and in the device. 2. On your computer: a. Click Start, point to Settings, and then click Network Connections. - Or - Click Start, point to Control Panel, and then double click Network Connections. b. Double click the Wireless Network Connection icon. c. On the General tab, click View Wireless Devices. d. Choose a wireless device and connect to the network name (SSID) hpsetup (This network name is the default, ad hoc network that is created by the HP device). NOTE: If your HP device was previously configured for a different network, you can restore the network defaults to enable the device to use "hpsetup". To restore the network defaults complete the following steps: Reset the administrator password and network settings: Select Setup, select Network, and then select Restore Network Defaults. For more information, see General troubleshooting tips and resources. To turn off wireless communication Device control panel: Press Setup, then select Network Menu, then select Wireless Radio, and then select either On or Off. Configure your firewall to work with HP devices A personal firewall, which is security software running on your computer, can block network communication between your HP device and your computer. The firewall might be preventing communication, if you encounter these problems: • Printer not found when installing HP software • Unable to print, print job stuck in queue or printer goes offline • Scan communication errors or scanner busy messages • Unable to see printer status on your computer The firewall might be preventing your HP device from notifying computers on your network where it can be found. If the HP software cannot find the HP device during installation (and you know the HP device is on the network), or you have already successfully installed HP software and experience problems, try the following: 1. If you are using a computer running Windows, in the firewall configuration utility, look for an option to trust computers on the local subnet (sometimes called the "scope" or "zone"). By trusting all computers on the local subnet, computers and devices in your home can communicate with each other while still being protected from the Internet. This is the easiest approach to use. 2. If you do not have the option to trust computers on the local subnet, add incoming UDP port 427 to your firewall's list of allowed ports. Set up the device for wireless communication (some models only) 165