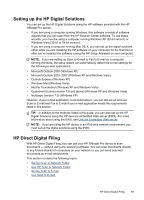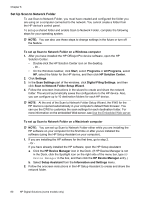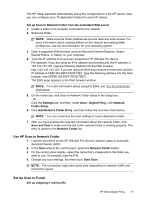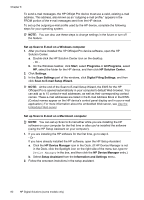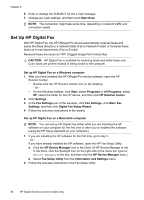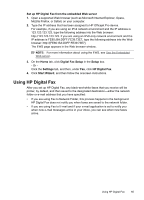HP 8500 User Guide - Page 68
Set Up HP Digital Fax, Set up HP Digital Fax on a Windows computer
 |
UPC - 884420397625
View all HP 8500 manuals
Add to My Manuals
Save this manual to your list of manuals |
Page 68 highlights
Chapter 6 6. Enter or change the SUBJECT for the e-mail message. 7. Change any scan settings, and then touch Start Scan. NOTE: The connection might take some time, depending on network traffic and connection speed. Set Up HP Digital Fax With HP Digital Fax, the HP Officejet Pro device automatically receives faxes and saves the faxes directly to a network folder (Fax to Network Folder) or forwards these faxes as e-mail attachments (Fax to E-mail). Received faxes are saves as TIFF (Tagged Image File Format) files. CAUTION: HP Digital Fax is available for receiving black-and-white faxes only. Color faxes are printed instead of being saved to the computer. Set up HP Digital Fax on a Windows computer 1. After you have installed the HP Officejet Pro device software, open the HP Solution Center. • Double-click the HP Solution Center icon on the desktop. - Or • On the Windows taskbar, click Start, select Programs or All Programs, select HP, select the folder for the HP device, and then click HP Solution Center. 2. Click Settings. 3. In the Fax Settings part of the windows, click Fax Settings, click More Fax Settings, and then click Digital Fax Setup Wizard. 4. Follow the onscreen instructions in the wizard. Set up HP Digital Fax on a Macintosh computer NOTE: You can set up HP Digital Fax either while you are installing the HP software on your computer for the first time or after you've installed the software (using the HP Setup Assistant on your computer). 1. If you are installing the HP software for the first time, go to step 2. - Or If you have already installed the HP software, open the HP Fax Setup Utility: a. Click the HP Device Manager icon in the Dock. (If HP Device Manager is not in the Dock, click the Spotlight icon on the right side of the menu bar, type HP Device Manager in the box, and then click the HP Device Manager entry.) b. Select Fax Setup Utility from the Information and Settings menu. 2. Follow the onscreen instrutions in the Fax Setup Utility. 64 HP Digital Solutions (some models only)