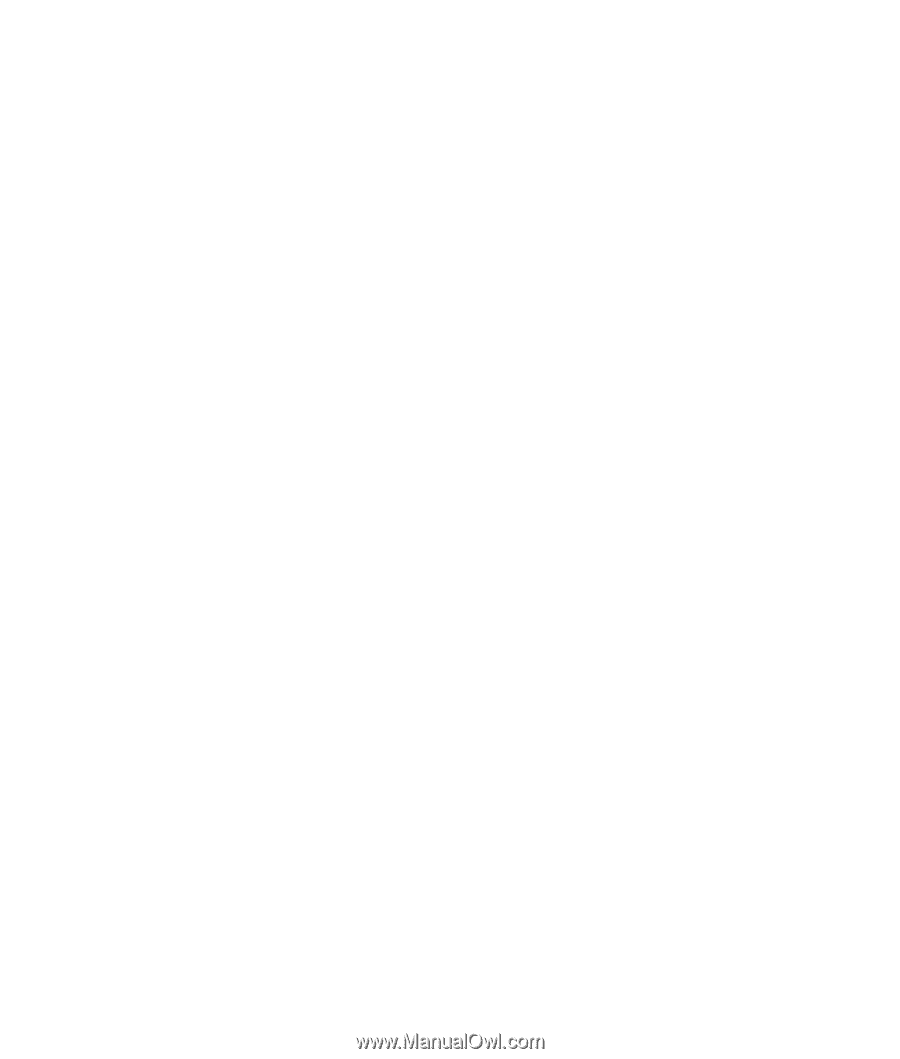HP Blackbird 002-21A HP Blackbird Gaming System - PC Troubleshooting - Page 7
Cleaning fans, heat sink, and inside computer, Cleaning the keyboard and mouse - manual
 |
View all HP Blackbird 002-21A manuals
Add to My Manuals
Save this manual to your list of manuals |
Page 7 highlights
Cleaning fans, heat sink, and inside computer Critical components inside your computer system are cooled by fans. The heat sink absorbs and dissipates heat. When dust builds up on the fans and heat sink, it creates a blanket effect, causing components to overheat, leading to poor system performance, automatic shutdown, or early part failure. Refer to your Upgrading and Servicing Guide to remove parts and access the inside of your computer. 1 Ensure the computer is off and unplugged. 2 Remove the left side of the computer. 3 Remove all the hard disk drives (C), and use compressed air to remove dust from the fan on the left of the disk drive area (the fan is visible only when the drives are removed). 4 (Air-cooled systems) With the small tube attached to the compressed air sprayer, blow dust off the heat sink (D). 5 (Liquid-cooled systems) Blow the dust through the radiators, from the inside out. 6 Blow off the dust from all other fans. 7 Vacuum all bottom surfaces on the computer inside. Cleaning the keyboard and mouse When cleaning the keyboard keys, use a low setting on the battery-operated vacuum cleaner, to avoid removing key caps and springs. 1 Vacuum between the keys of the keyboard and along the grooves. 2 Use a clean, dry cloth and isopropyl alcohol to clean buildup on the keyboard keys and along the keyboard edges. 3 Wipe the body of the mouse and the mouse cord with cleaning wipes or a cloth and cleanser. If you have a rollerball mouse, clean the ball and rollers inside: 1 Turn the mouse upside down. 2 Rotate the ball-cover ring counterclockwise to remove the ring and release the roller ball. 3 Rinse the roller ball with soap and warm water. 4 Clean the rollers inside the mouse with a cotton swab dampened with isopropyl alcohol. 5 After the roller ball and rollers are completely dry, replace the ball and ball-cover ring. Running the Disk Cleanup Program The Disk Cleanup software program frees up space on your hard disk drive by removing temporary and unused files (including temporary Internet files and files in the Recycle Bin). Either run Disk Cleanup manually, or set it up to run automatically. Manual disk cleanup 1 Click the Windows Start Button, All Programs, Accessories, System Tools, and then click Disk Cleanup. Disk Cleanup searches for files to delete and calculates how much disk space can be saved. 2 Place a check mark in the check box next to the file types you want to delete. 3 Click OK, and then click Delete Files to finish deleting the selected files. Maintenance 3