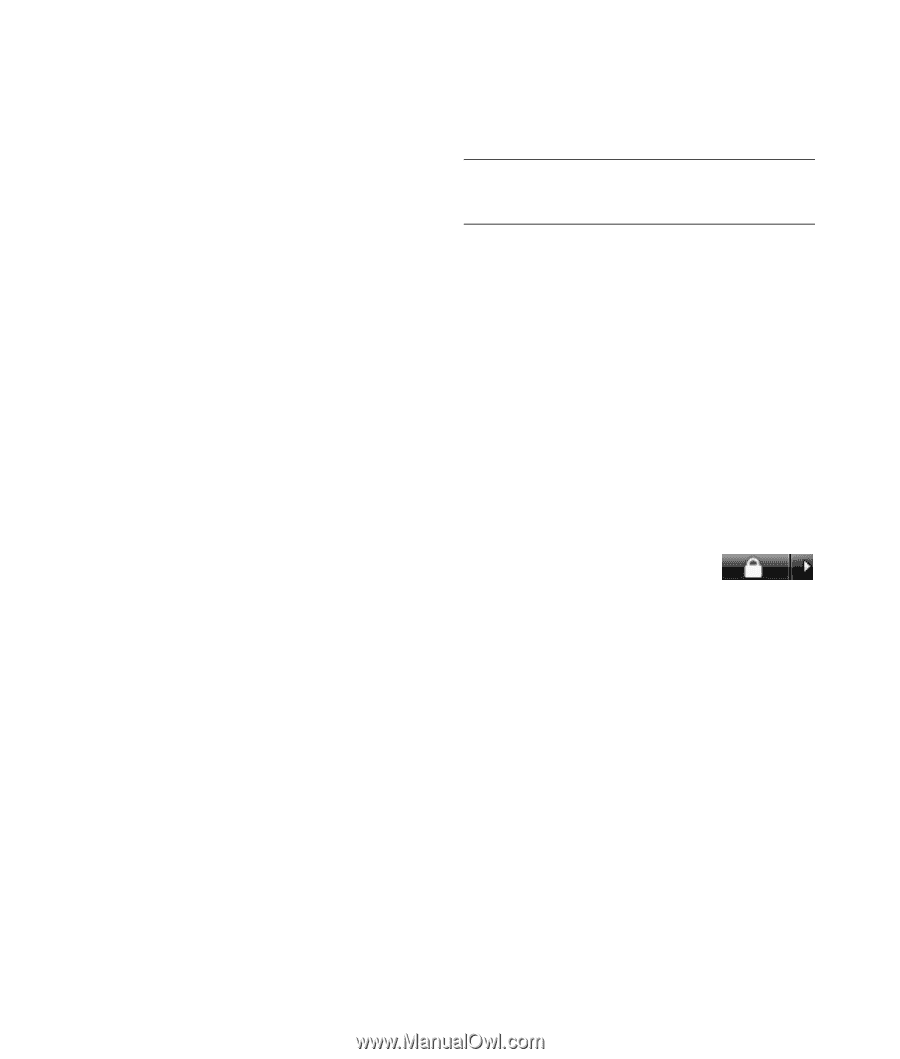HP Blackbird 002-21A HP Blackbird Gaming System - PC Troubleshooting - Page 8
Automatic disk cleanup, Running the Disk Defragmenter Program
 |
View all HP Blackbird 002-21A manuals
Add to My Manuals
Save this manual to your list of manuals |
Page 8 highlights
Automatic disk cleanup 1 Click the Windows Start Button, All Programs, Accessories, System Tools, and then click Task Scheduler. 2 Click Action, and then click Create Basic Task. 3 Type a name for the task, and an optional description. 4 Click Next, and then click Next again. 5 Select the reoccurrence, and then click Next. 6 Select the time at which to run Disk Cleanup, and then click Next. Disk Cleanup may take a long time, so select a time when the computer is on but not in use. 7 Select Start a program, and then click Next. 8 Under Program/Script, click Browse. 9 Type cleanmgr.exe, click Open, and then click Next. 10 Review the summary of the schedule that you set. When you are done, click Finish. Disk Cleanup will run at the time that you set. Running the Disk Defragmenter Program When Microsoft® Windows Vista® stores files on your hard disk drive, it often divides them into fragments so that they fit into the available space on the drive. When you open a fragmented file, the process takes more time, because it must be retrieved from more than one place. The Disk Defragmenter program groups the fragmented files together on your hard disk drive to improve computer performance. This does not affect the location of files and folders on your computer. NOTE: The Disk Defragmenter program may take a long time to complete. You can run it unattended overnight. 1 Save your work and close all open programs. 2 Press the Ctrl, Alt, and Delete keys simultaneously. 3 Click Start Task Manager. 4 On the Applications tab, select all the programs that are listed, and then click End Task. Close the Task Manager. 5 Click the Windows Start Button, All Programs, Accessories, System Tools, and then click Disk Defragmenter. 6 Click Defragment Now. If Disk Defragmenter repeatedly starts, a background program is still accessing the hard disk drive. Restart the computer in Safe Mode, and then run the Disk Defragmenter program again: 1 Click the Windows Start Button, click the Arrow button next to the Lock button, and then click Restart. 2 As soon as the first logo screen appears, press the F8 key. 3 In the Windows Advanced Options menu, use the arrow keys to select Safe Mode, and then press Enter. 4 After Windows Vista starts, use the preceding procedure to run the Disk Defragmenter program. 5 To turn off Safe Mode, repeat step 1. 4 Troubleshooting and Maintenance Guide