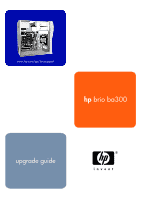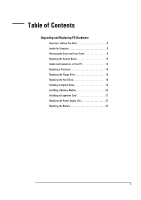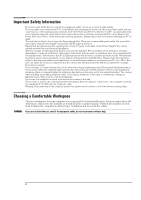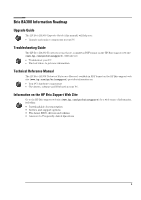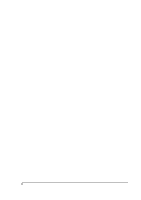HP Brio ba300 hp brio ba300, upgrade guide
HP Brio ba300 Manual
 |
View all HP Brio ba300 manuals
Add to My Manuals
Save this manual to your list of manuals |
HP Brio ba300 manual content summary:
- HP Brio ba300 | hp brio ba300, upgrade guide - Page 1
www.hp.com/go/briosupport hp brio ba300 upgrade guide - HP Brio ba300 | hp brio ba300, upgrade guide - Page 2
that is protected by copyright. All rights are reserved. No part of this document may be photocopied, reproduced, or translated to Incorporated. Microsoft, MS-DOS, Windows and Windows NT are U.S registered trademarks of Microsoft Corporation. HP France Business Desktop Division 38053 - HP Brio ba300 | hp brio ba300, upgrade guide - Page 3
Table of Contents Upgrading and Replacing PC Hardware Important - Before You Start 8 Inside the Computer 8 15 Replacing the Hard Drive 16 Installing an Optical Drive 18 Installing a Memory Module 20 Installing an Expansion Card 21 Replacing the Power Supply Unit 22 Replacing the Battery 23 3 - HP Brio ba300 | hp brio ba300, upgrade guide - Page 4
Power Supply Unit. There are no serviceable parts inside. For your safety only replace with a Power Supply Unit provided by HP Support Services. Ensure that the electrical power , attach it to the monitor as described in the monitor manual. Position the monitor on your desk. Position the computer to - HP Brio ba300 | hp brio ba300, upgrade guide - Page 5
Brio BA300 Information Roadmap Upgrade Guide The HP Brio BA300 Upgrade Guide (this manual) will help you: • Upgrade and replace components in your PC Troubleshooting Guide The HP Brio BA300 Troubleshooting Guide, available in PDF format on the HP Brio support web site (www.hp.com/go/briosupport), - HP Brio ba300 | hp brio ba300, upgrade guide - Page 6
6 - HP Brio ba300 | hp brio ba300, upgrade guide - Page 7
Status Upgrading and Replacing PC Hardware This section describes how to: • upgrade hardware components • replace faulty components If you want to find out about available accessories for your PC, refer to the HP accessoriesWeb site at: www.hp.com/go/pcaccessories. - HP Brio ba300 | hp brio ba300, upgrade guide - Page 8
Upgrading and Replacing PC Hardware Important - Before You Start Read this section before installing any components in your PC. WARNING For your safety, never remove the PC's cover without first removing the power cord from the power care. Inside the Computer Power supply Processor Up to Three - HP Brio ba300 | hp brio ba300, upgrade guide - Page 9
Upgrading and Replacing PC Hardware Removing the Cover and Front Panel Removing the Cover WARNING For your safety, disconnect the power cord and all external cables. 1 Place the PC on a flat surface and stand behind it. 2 Disconnect all cables from the rear of the PC. 3 Loosen - HP Brio ba300 | hp brio ba300, upgrade guide - Page 10
Upgrading and Replacing PC Hardware Replacing the Cover 1 Pull the bottom edges of the PC cover apart slightly. cover. 4 When you are sure that the bottom sides of the cover fit correctly into the guide rails, slide the cover towards the front of the PC. 5 Tighten the three screws on the back of the PC - HP Brio ba300 | hp brio ba300, upgrade guide - Page 11
Upgrading and Replacing PC Hardware Removing and Replacing the Front Panel To Remove the Front Panel 1 With the cover removed, press in the two plastic clips - HP Brio ba300 | hp brio ba300, upgrade guide - Page 12
off the PC, disconnect the power cord and remove the PC's cover (refer to page 9). 2 Lay the PC on its side. 3 Remove all cables from the system board. 4 Remove any components you want to reuse such as the processor or memory modules. Refer to the appropriate section for instructions on removing the - HP Brio ba300 | hp brio ba300, upgrade guide - Page 13
Upgrading and Replacing PC Hardware Cables and Connectors in Your PC Internal drives such as hard drives and CD-ROM drives use the following data and power cables. These are connected to the system board and internal devices as shown below. You must also connect the power connector, status panel - HP Brio ba300 | hp brio ba300, upgrade guide - Page 14
Upgrading and Replacing PC Hardware Replacing a Processor WARNING For your safety, disconnect the power cord and all external cables. 1 Switch off the PC, disconnect the power cord and remove the PC's cover (refer to page 9). 2 Lay the PC on its side for easy access to the processor. 3 Disconnect - HP Brio ba300 | hp brio ba300, upgrade guide - Page 15
Upgrading and Replacing PC Hardware Replacing the Floppy Drive 1 Switch off the PC, disconnect the power cord and remove the PC's cover ( to page 11). 10 Replace the cover (refer to page 10) and reconnect the power cord. Note If the PC does not start properly, you may have reconnected the status - HP Brio ba300 | hp brio ba300, upgrade guide - Page 16
on recovering the contents of your old hard drive, refer to the Brio BA300 Troubleshooting Guide, available in PDF format from the HP Brio support website (www.hp.com/go/briosupport). WARNING For your safety, disconnect the power cord and all external cables. 1 Switch off the PC, disconnect the - HP Brio ba300 | hp brio ba300, upgrade guide - Page 17
the old drive from the tray. Upgrading and Replacing PC Hardware 6 Place the new drive in the hard drive tray. 7 Replace the four screws. 8 Fix the hard drive tray in place on its mountings, taking care not to damage the status panel cables. 9 Reconnect the power and data cables. Refer to see - HP Brio ba300 | hp brio ba300, upgrade guide - Page 18
by service personnel only. Do not attempt to make any adjustment to the laser unit. Refer to the label on the CD-ROM for power requirements and wavelength. This product is a class 1 laser product. 1 Switch off the PC, disconnect the power cord and remove the PC's cover (refer to page 9). 2 Remove - HP Brio ba300 | hp brio ba300, upgrade guide - Page 19
Upgrading and Replacing PC Hardware Installing a Drive in the Lower Expansion Bay 1 Switch off the PC, disconnect the power cord and remove the PC's Tighten the two screws that fasten the drive to the bay. 8 Connect the data and power cables, and for a DVD or CD-ROM drive, the audio cable. • If this - HP Brio ba300 | hp brio ba300, upgrade guide - Page 20
Upgrading and Replacing PC Hardware Installing a Memory Module 1 Switch off the PC, disconnect the power cord and remove the PC's cover (refer to page 9). 2 Lay the PC on its side so you can reach in to access the system board. Position of memory modules 3 Either remove the module you want to - HP Brio ba300 | hp brio ba300, upgrade guide - Page 21
Upgrading and Replacing PC Hardware Installing an Expansion Card Note Do not break off the uppermost slot cover. You cannot install an expansion card in this position. 1 Switch off the PC, disconnect the power cord and remove the PC's cover (refer to page 9). 2 Locate the slot you want to use. • If - HP Brio ba300 | hp brio ba300, upgrade guide - Page 22
not support power supply upgrades. This information is provided to help you replace a defective power supply unit. For your safety, only replace with a power supply provided by HP support services. To avoid electrical shock, do not open the power supply. There are no user-serviceable parts inside - HP Brio ba300 | hp brio ba300, upgrade guide - Page 23
Upgrading and Replacing PC Hardware Replacing the Battery WARNING There is your PC, or to HP, so that they can either be recycled or disposed of in an environmentally sound way. Returned used batteries will be accepted free of charge. 1 Switch off the PC, disconnect the power cord and remove the - HP Brio ba300 | hp brio ba300, upgrade guide - Page 24

www.hp.com/go/briosupport
upgrade guide
hp
brio ba300