HP Color Laser 150 User Guide - Page 96
Printing Preferences, Plain Paper
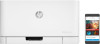 |
View all HP Color Laser 150 manuals
Add to My Manuals
Save this manual to your list of manuals |
Page 96 highlights
Condition Toner smear Suggested Solutions • Clean the inside of the machine (see "Replacing the toner cartridge" on page 76). • Check the paper type and quality. • Remove the old imaging drum and install a new one (see "Replacing the imaging drum" on page 78). Vertical repetitive defects If marks repeatedly appear on the printed side of the page at even intervals: • The imaging drum may be damaged. If you still have the same problem, remove the imaging drum and, install a new one (see "Replacing the imaging drum" on page 78). • Parts of the machine may have toner on them. If the defects occur on the back of the page, the problem will likely correct itself after a few more pages. • The fusing assembly may be damaged. Contact a service representative. Background scatter Background scatter results from bits of toner randomly distributed on the printed page. • The paper may be too damp. Try printing with a different batch of paper. Do not open packages of paper until necessary so that the paper does not absorb too much moisture. • If background scatter covers the entire surface area of a printed page, adjust the print resolution through your software application or in Printing Preferences (see "Opening printing preferences" on page 55). Ensure the correct paper type is selected. For example: If Heavy 90-120g is selected, but Plain Paper actually used, an overcharging can occur causing this copy quality problem. • If you are using a new toner cartridge, redistribute the toner first (see "Redistributing toner" on page 75). Toner particles are around bold characters or pictures The toner might not adhere properly to this type of paper. • Change the printer option and try again. Go to Printing Preferences, click the Paper tab, and set the paper type to Recycled (see "Opening printing preferences" on page 55). • Ensure the correct paper type is selected. For example: If Heavy 90-120g is selected, but Plain Paper actually used, an overcharging can occur causing this copy quality problem. Solving other problems | 96















