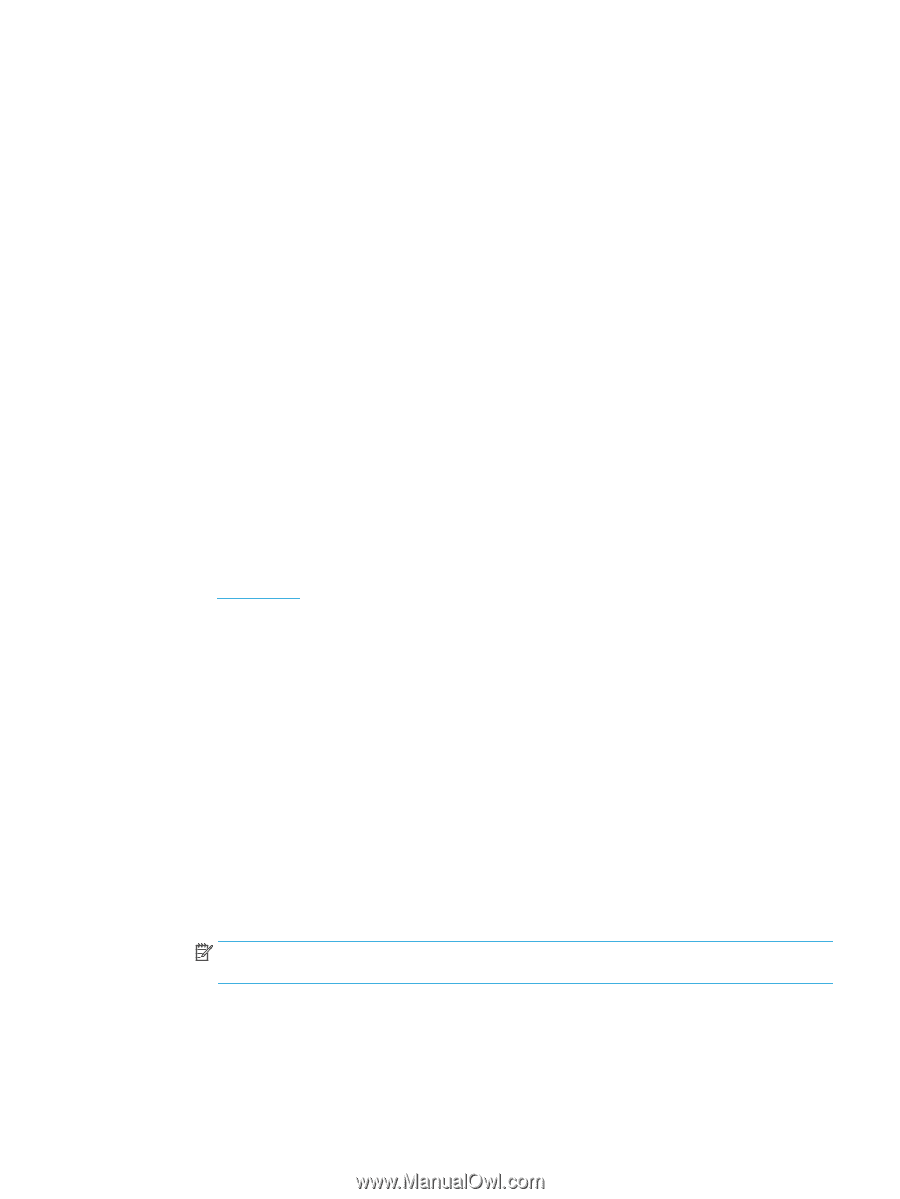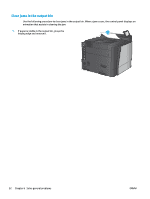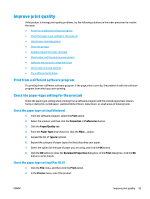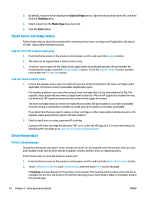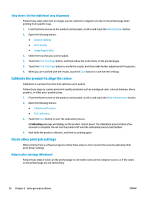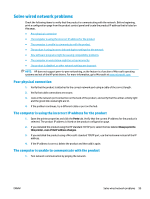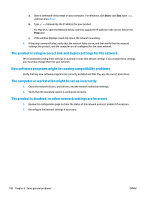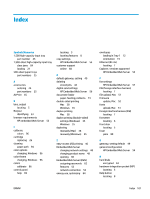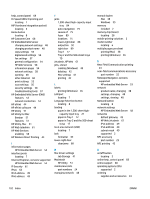HP Color LaserJet Enterprise M651 User Guide 1 - Page 105
Photo Adobe RGB 1998, Color Themes
 |
View all HP Color LaserJet Enterprise M651 manuals
Add to My Manuals
Save this manual to your list of manuals |
Page 105 highlights
Change the color theme 1. From the software program, select the Print option. 2. Select the product, and then click the Properties or Preferences button. 3. Click the Color tab. 4. Select the HP EasyColor check box to clear it. 5. Select a color theme from the Color Themes drop-down list. ● Default (sRGB): This theme sets the product to print RGB data in raw device mode. When using this theme, manage color in the software program or in the operating system for correct rendering. ● Vivid (sRGB): The product increases the color saturation in the midtones. Use this theme when printing business graphics. ● Photo (sRGB): The product interprets RGB color as if it were printed as a photograph using a digital mini lab. The product renders deeper, more saturated colors differently than with the Default (sRBG) theme. Use this theme when printing photos. ● Photo (Adobe RGB 1998): Use this theme with printing digital photos that use the AdobeRGB color space rather than sRGB. Turn off color management in the software program when using this theme. ● None: No color theme is used. ● Custom Profile: Select this option to use a custom input profile to accurately control color output (for example, to emulate a specific HP Color LaserJet product). Download custom profiles from www.hp.com. 6. Click the OK button to close the Document Properties dialog box. In the Print dialog box, click the OK button to print the job. Change the color options 1. From the software program, select the Print option. 2. Select the product, and then click the Properties or Preferences button. 3. Click the Color tab. 4. Select the HP EasyColor check box to clear it. 5. Click the Automatic or Manual setting. ● Automatic setting: Select this setting for most color print jobs ● Manual setting: Select this setting to adjust the color settings independently from other settings. Click the Settings button to open the manual color-adjusment window. NOTE: Changing color settings manually can impact output. HP recommends that only color graphics experts change these settings. ENWW Improve print quality 97