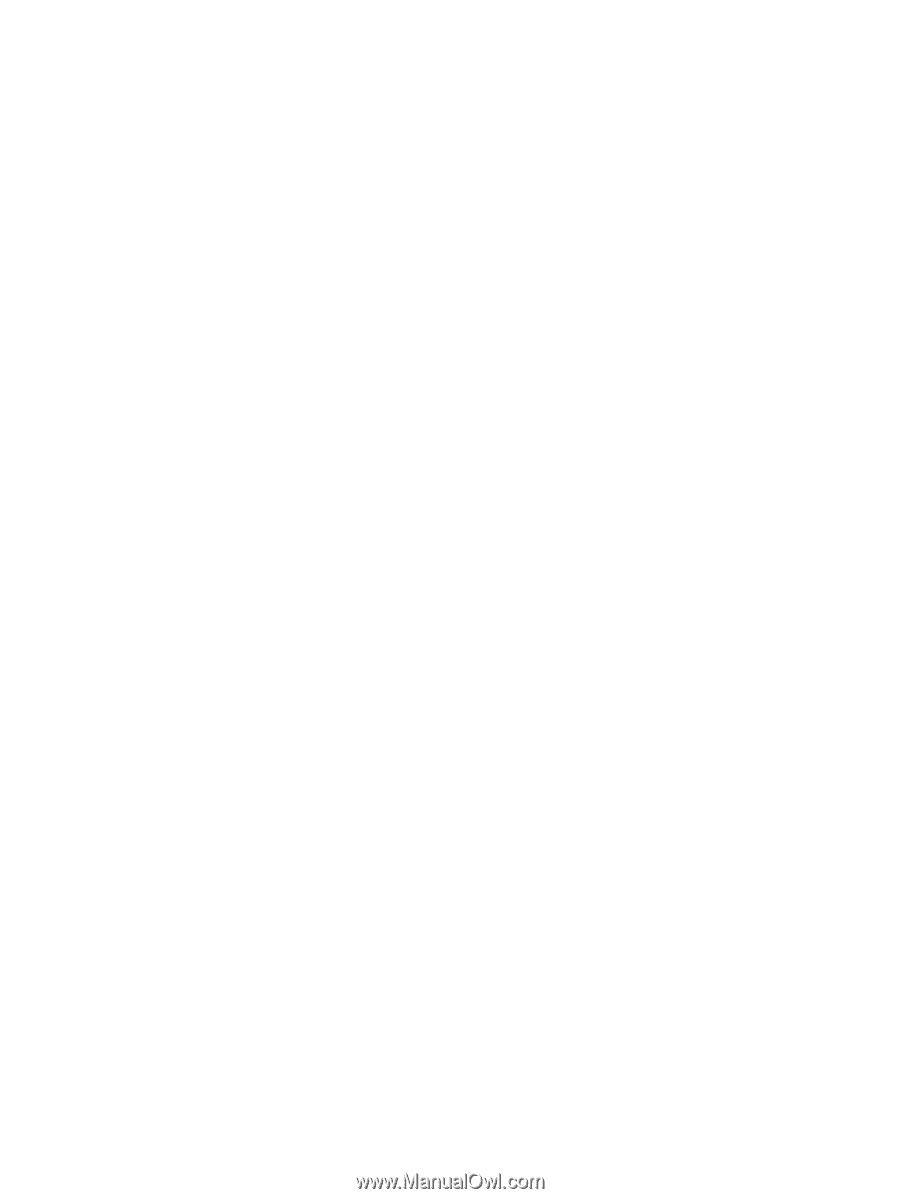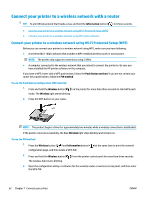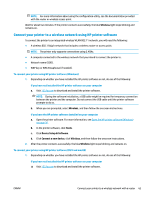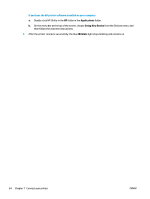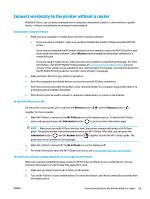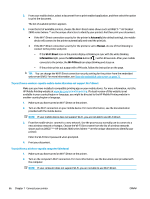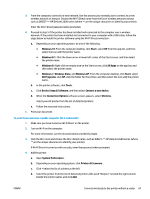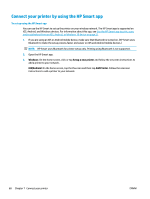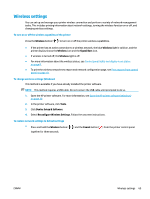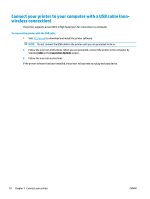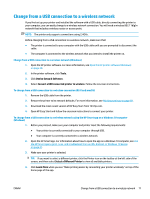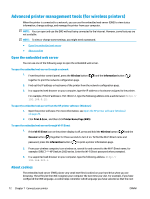HP DeskJet 2600 User Guide - Page 73
Device Setup & Software, Printers & Scanners
 |
View all HP DeskJet 2600 manuals
Add to My Manuals
Save this manual to your list of manuals |
Page 73 highlights
3. From the computer, connect to a new network. Use the process you normally use to connect to a new wireless network or hotspot. Choose the Wi-Fi Direct name from the list of wireless networks shown such as DIRECT-**-HP DeskJet 2600 series (where ** are the unique characters to identify your printer). Enter the Wi-Fi Direct password when prompted. 4. Proceed to step 5 if the printer has been installed and connected to the computer over a wireless network. If the printer has been installed and connected to your computer with a USB cable, follow the steps below to install the printer software using the Wi-Fi Direct connection. a. Depending on your operating system, do one of the following: ● Windows 10: From the computer desktop, click Start, select HP from the app list, and then select the icon with the printer name. ● Windows 8.1: Click the down arrow in lower left corner of the Start screen, and then select the printer name. ● Windows 8: Right-click an empty area on the Start screen, click All Apps on the app bar, and then select the printer name. ● Windows 7, Windows Vista, and Windows XP: From the computer desktop, click Start, select All Programs, click HP, click the folder for the printer, and then select the icon with the printer name. b. In the printer software, click Tools. c. Click Device Setup & Software, and then select Connect a new device. d. When the Connection Options software screen appears, select Wireless. Select your HP printer from the list of detected printers. e. Follow the onscreen instructions. 5. Print your document. To print from a wireless-capable computer (OS X and macOS) 1. Make sure you have turned on Wi-Fi Direct on the printer. 2. Turn on Wi-Fi on the computer. For more information, see the documentation provided by Apple. 3. Click the Wi-Fi icon and choose the Wi-Fi Direct name, such as DIRECT-**-HP DeskJet 2600 series (where ** are the unique characters to identify your printer). If Wi-Fi Direct is turned on with security, enter the password when prompted. 4. Add the printer. a. Open System Preferences . b. Depending on your operating system, click Printers & Scanners . c. Click + below the list of printers at the left. d. Select the printer from the list of detected printers (the word "Bonjour" is listed the right column beside the printer name), and click Add. ENWW Connect wirelessly to the printer without a router 67