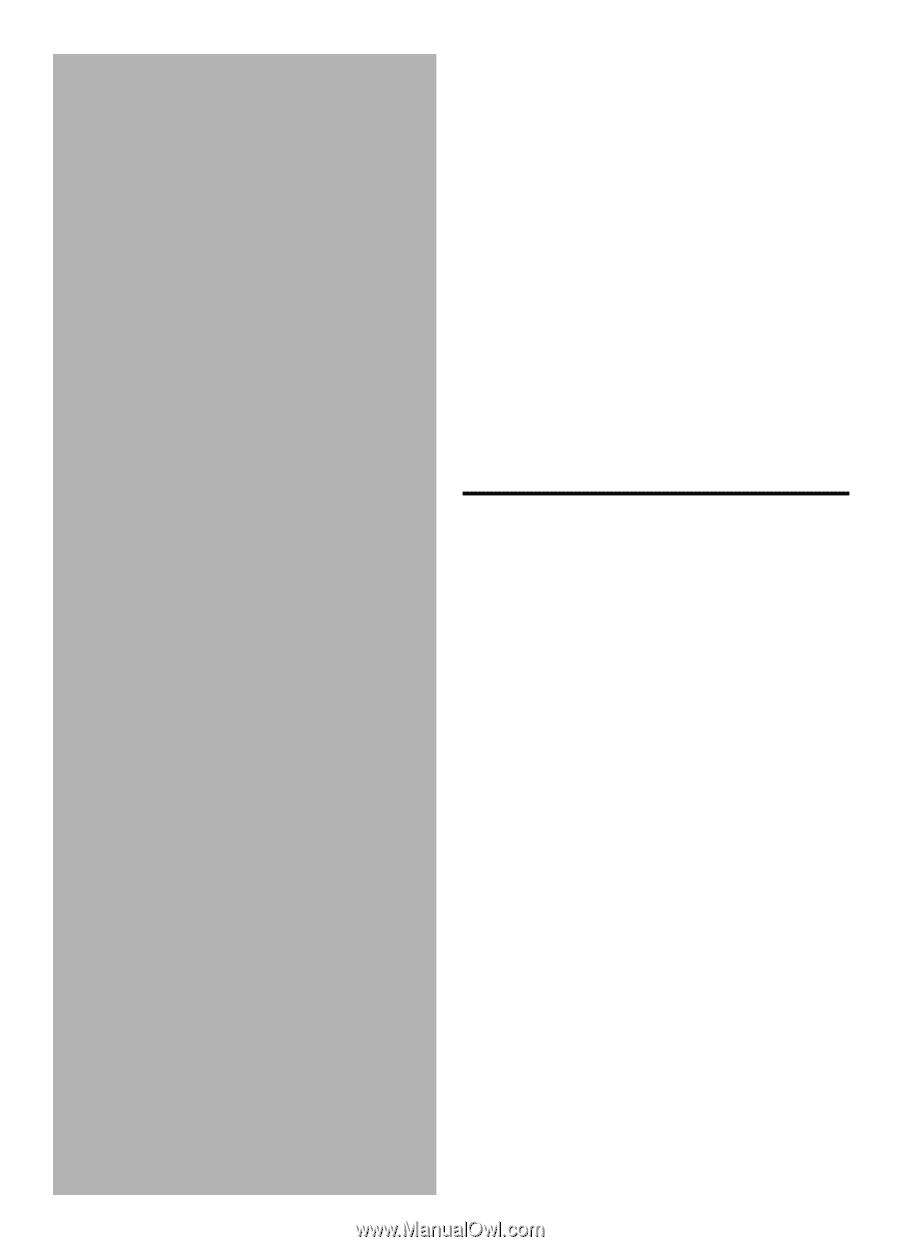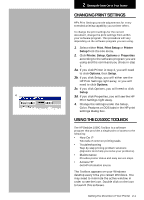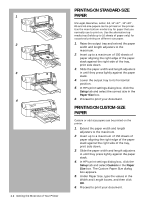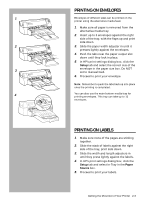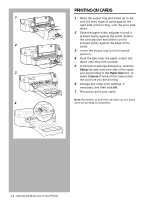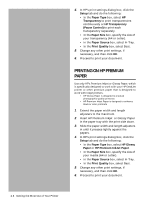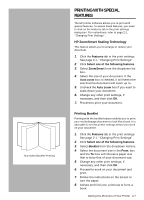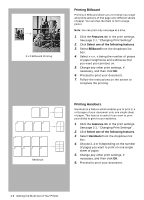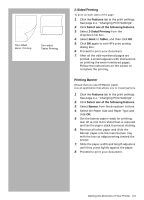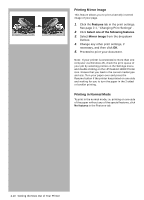HP Deskjet 1000c HP DeskJet 1000C Professional Series Printer - (English) User - Page 16
Printing On Hp Premium, Paper - color inkjet printer
 |
View all HP Deskjet 1000c manuals
Add to My Manuals
Save this manual to your list of manuals |
Page 16 highlights
4. In HP's print settings dialog box, click the Setup tab and do the following: • In the Paper Type box, select HP Transparency to print transparencies continuously or HP Transparency (Pause Control) to print each transparency separately. • In the Paper Size box, specify the size of your transparency (A4 or Letter). • in the Paper Source box, select In-Tray. • In the Print Quality box, select Best. 5. Change any other print settings, if necessary, and then click OK. 6. Proceed to print your document. PRINTING ON HP PREMIUM PAPER Use only HP's Premium Inkjet or Glossy Paper, which is specifically designed to work with your HP DeskJet printer or other premium paper that is designed to work with inkjet printers. • HP Glossy Paper is designed to produce photographic-quality printouts • HP Premium Inkjet Paper is designed to enhance black or color printouts 1. Extend the paper width and length adjusters to the maximum. 2. Insert HP Premium Inkjet or Glossy Paper in the paper tray with the print side down. 3. Slide the paper width and length adjusters in until it presses lightly against the papers. 4. In HP's print settings dialog box, click the Setup tab and do the following: • In the Paper Type box, select HP Glossy Paper or HP Premium InkJet Paper. • In the Paper Size box, specify the size of your media (A4 or Letter). • in the Paper Source box, select In-Tray. • In the Print Quality box, select Best. 5. Change any other print settings, if necessary, and then click OK. 6. Proceed to print your document. 2-6 Getting the Most Out of Your Printer