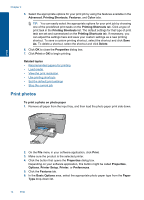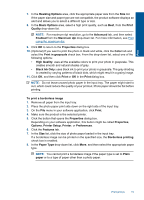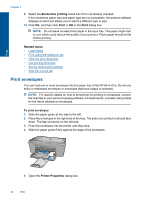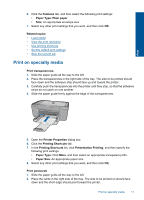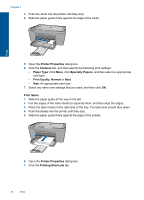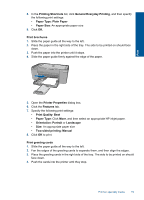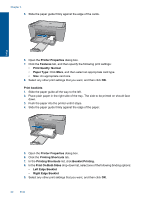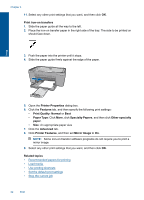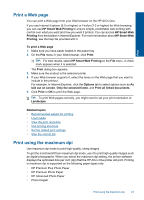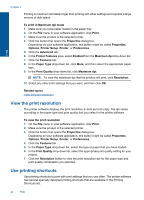HP Deskjet F4500 User Guide - Page 21
General Everyday Printing, Print Quality - printer
 |
View all HP Deskjet F4500 manuals
Add to My Manuals
Save this manual to your list of manuals |
Page 21 highlights
8. In the Printing Shortcuts list, click General Everyday Printing, and then specify the following print settings: • Paper Type: Plain Paper • Paper Size: An appropriate paper size 9. Click OK. Print brochures 1. Slide the paper guide all the way to the left. 2. Place the paper in the right side of the tray. The side to be printed on should face down. 3. Push the paper into the printer until it stops. 4. Slide the paper guide firmly against the edge of the paper. Print 5. Open the Printer Properties dialog box. 6. Click the Features tab. 7. Specify the following print settings: • Print Quality: Best • Paper Type: Click More, and then select an appropriate HP inkjet paper. • Orientation: Portrait or Landscape • Size: An appropriate paper size • Two-sided printing: Manual 8. Click OK to print. Print greeting cards 1. Slide the paper guide all the way to the left. 2. Fan the edges of the greeting cards to separate them, and then align the edges. 3. Place the greeting cards in the right side of the tray. The side to be printed on should face down. 4. Push the cards into the printer until they stop. Print on specialty media 19