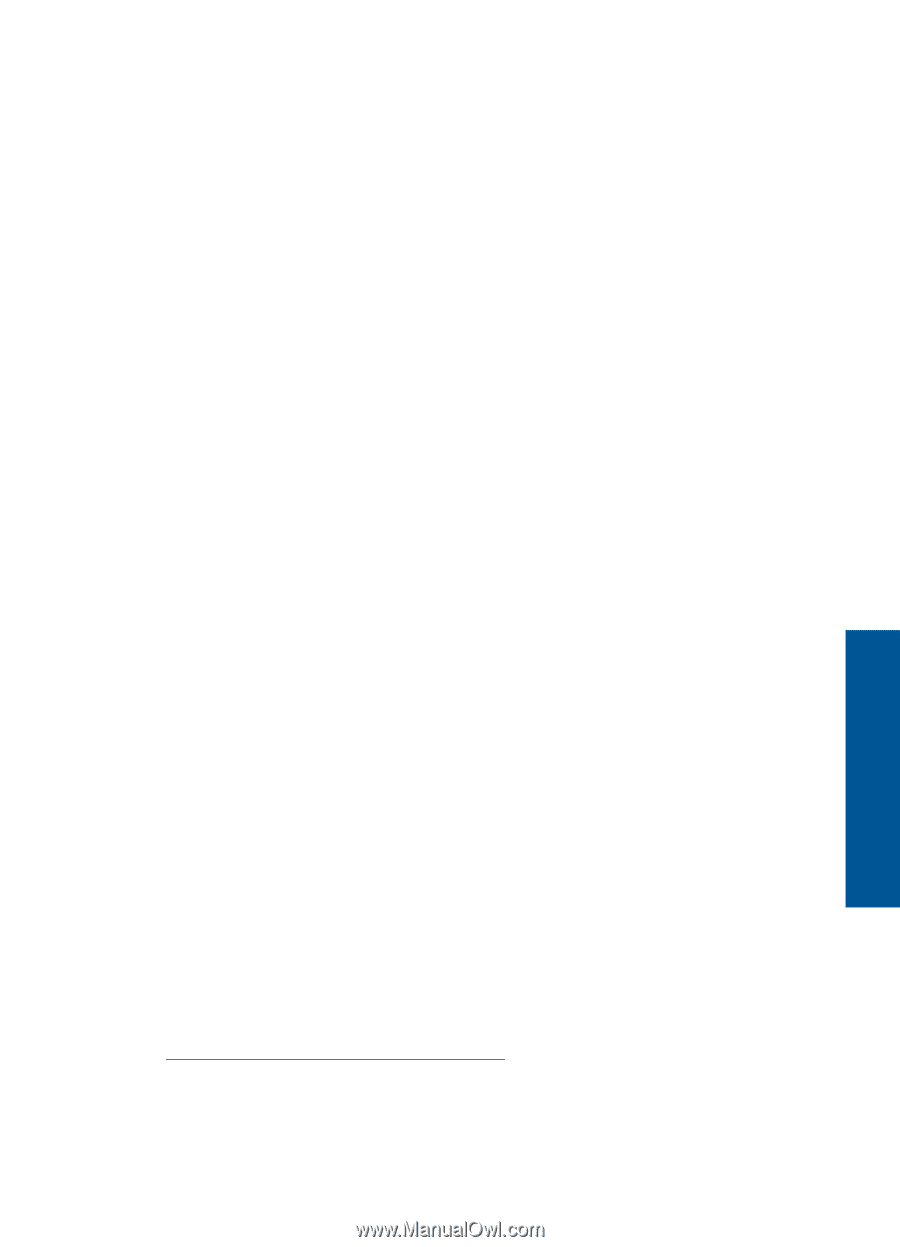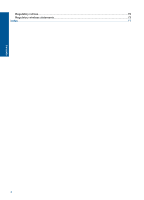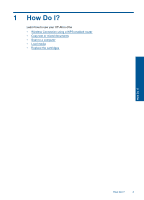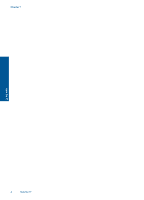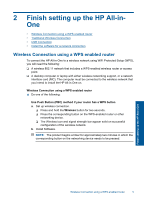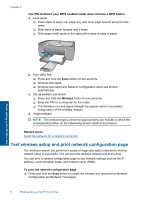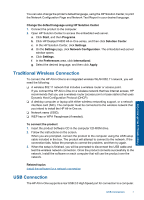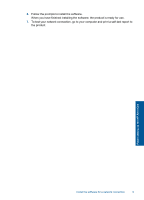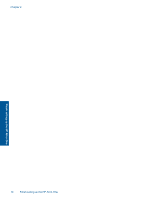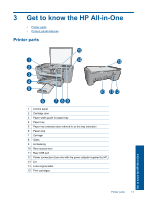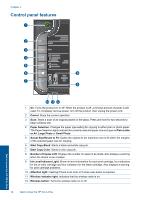HP Deskjet F4500 User Guide - Page 9
Traditional Wireless Connection, USB Connection, Solution Center
 |
View all HP Deskjet F4500 manuals
Add to My Manuals
Save this manual to your list of manuals |
Page 9 highlights
You can also change the printer's default language, using the HP Solution Center, to print the Network Configuration Page and Network Test Report in your desired language. Change the default language using HP Solution Center 1. Connect the product to the computer. 2. Open HP Solution Center to access the embedded web server. a. Click Start, and then Programs. b. Click HP Deskjet F4500 All-in-One series, and then click Solution Center. c. In the HP Solution Center, click Settings. d. On the Settings page, click Network Configuration. The embedded web server window opens. e. Click Settings. f. In the Preferences area, click International. g. Select the desired language, and then click Apply. Traditional Wireless Connection To connect the HP All-in-One to an integrated wireless WLAN 802.11 network, you will need the following: ❑ A wireless 802.11 network that includes a wireless router or access point. If you connect the HP All-in-One on a wireless network that has Internet access, HP recommends that you use a wireless router (access point or base station) that uses Dynamic Host Configuration Protocol (DHCP). ❑ A desktop computer or laptop with either wireless networking support, or a network interface card (NIC). The computer must be connected to the wireless network that you intend to install the HP All-in-One on. ❑ Network name (SSID). ❑ WEP key or WPA Passphrase (if needed). To connect the product 1. Insert the product Software CD in the computer CD-ROM drive. 2. Follow the instructions on the screen. When you are prompted, connect the product to the computer using the USB setup cable included in the box. The product will attempt to connect to the network. If the connection fails, follow the prompts to correct the problem, and then try again. 3. When the setup is finished, you will be prompted to disconnect the USB cable and test the wireless network connection. Once the product connects successfully to the network, install the software on each computer that will use the product over the network. Related topics Install the software for a network connection USB Connection The HP All-in-One supports a rear USB 2.0 High Speed port for connection to a computer. Finish setting up the HP All-in-One USB Connection 7