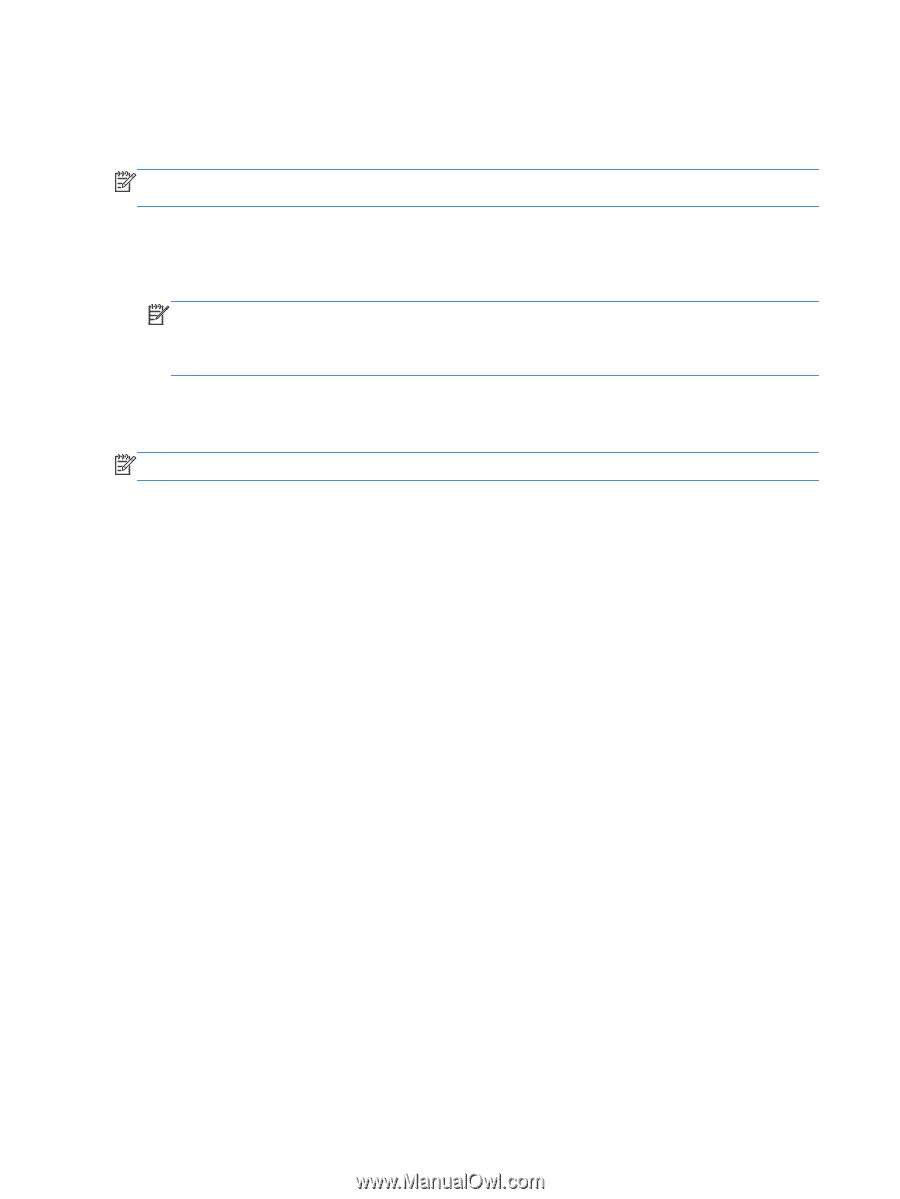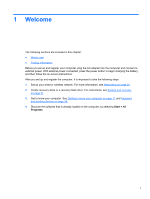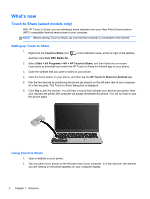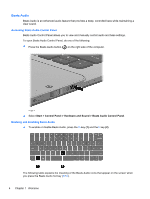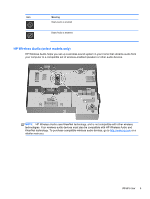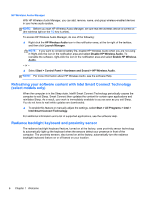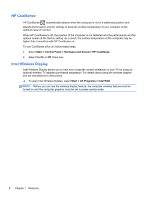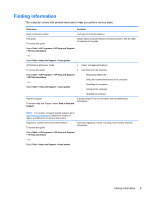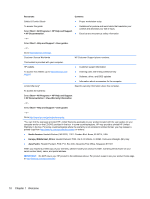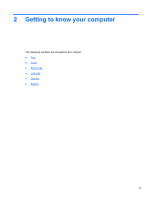HP ENVY 14t-3000 HP Getting Started - Windows 7 - Page 16
HP Wireless Audio Manager
 |
View all HP ENVY 14t-3000 manuals
Add to My Manuals
Save this manual to your list of manuals |
Page 16 highlights
HP Wireless Audio Manager With HP Wireless Audio Manager, you can add, remove, name, and group wireless-enabled devices in your home audio system. NOTE: Before you start HP Wireless Audio Manager, be sure that the wireless device is turned on (the wireless light on the f12 key is white). To access HP Wireless Audio Manager, do one of the following: ▲ Right-click the HP Wireless Audio icon in the notification area, at the far right of the taskbar, and then click Launch Manager. NOTE: If you want to conserve battery life, disable HP Wireless Audio when you are not using it: Right-click the icon in the notification area and select Disable HP Wireless Audio. To reenable the software, right-click the icon in the notification area and select Enable HP Wireless Audio. - or - ▲ Select Start > Control Panel > Hardware and Sound > HP Wireless Audio. NOTE: For more information about HP Wireless Audio, see the software Help. Refreshing your software content with Intel Smart Connect Technology (select models only) When the computer is in the Sleep state, Intel® Smart Connect Technology periodically causes the computer to exit Sleep. Smart Connect then updates the content for certain open applications and reinitiates Sleep. As a result, your work is immediately available to you as soon as you exit Sleep. You do not have to wait while updates are downloaded. ▲ To enable this feature or manually adjust the settings, select Start > All Programs > Intel > Intel Smart Connect Technology. For additional information and a list of supported applications, see the software Help. Radiance backlight keyboard and proximity sensor The radiance backlight keyboard feature, turned on at the factory, uses proximity sensor technology to automatically light up the keyboard when the sensors detect your presence in front of the computer. The proximity sensors, also turned on at the factory, automatically turn the radiance backlight keyboard feature on or off based on your location. 6 Chapter 1 Welcome